Windows 10 is now available to install on your PC.
A clean install will wipe out everything on the drive you select to install Windows 10 on giving you a completely new installation of Windows 10.
This tutorial will show you step by step on how to do a clean install of Windows 10 with UEFI or Legacy BIOS on your PC.
Windows 10 Specifications and System Requirements
See also: Minimum hardware requirements - Windows 10 hardware dev
Additional requirements to use certain features
 The table at the Microsoft site below lists the most common upgrade and installation errors, and a few things you can try to fix the problems.
The table at the Microsoft site below lists the most common upgrade and installation errors, and a few things you can try to fix the problems.
Get help with Windows 10 upgrade and installation errors - Windows Support
 Before you get started installing Windows 10, be sure that you temporarily disable Secure Boot and Fast Boot in your UEFI firmware settings until finished. Some motherboards do not support booting from a USB flash drive with these enabled.
Before you get started installing Windows 10, be sure that you temporarily disable Secure Boot and Fast Boot in your UEFI firmware settings until finished. Some motherboards do not support booting from a USB flash drive with these enabled.
Once installation has finished, you can enable Secure Boot and Fast Boot again if you like.
Here's How:
1. If you have not already, you will need to create a bootable Windows 10 installation USB that supports UEFI mode (recommended) or Legacy BIOS (CSM) for how you want to install Windows 10.
2. Temporarily disconnect all non OS hard drives until Windows installation has finished. This is to avoid Windows Setup from installing the boot configuration files to the wrong hard drive by mistake.
3. Boot to the UEFI firmware settings for your motherboard, and enable or disable UEFI or Legacy BIOS (CSM) mode for how you want to install Windows 10.
 Usually it will be set to UEFI mode by default. You may need to read your PC's or motherboard's manual for its specific instructions on how to change this setting.
Usually it will be set to UEFI mode by default. You may need to read your PC's or motherboard's manual for its specific instructions on how to change this setting.
4. Boot from the USB flash drive on your computer.
5. If you have installation media that is for both 32-bit and 64-bit created from the Media Creation Tool, then select Windows 10 Setup (64-bit) or Windows 10 Setup (32-bit) for what you want to install with, and press Enter. (see screenshot below)
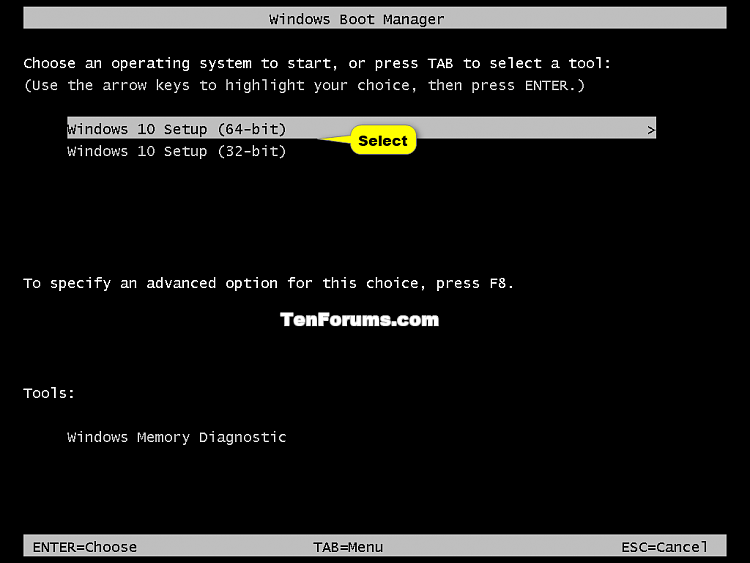
6. Select your language, time and currency, and keyboard or input method preferences, and click/tap on Next. (see screenshot below)
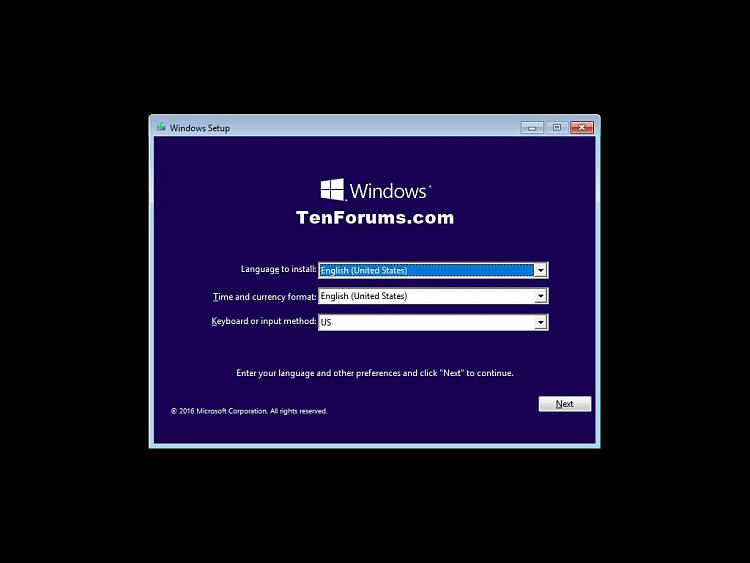
7. Click/tap on the Install Now button to start the installation. (see screenshot below)
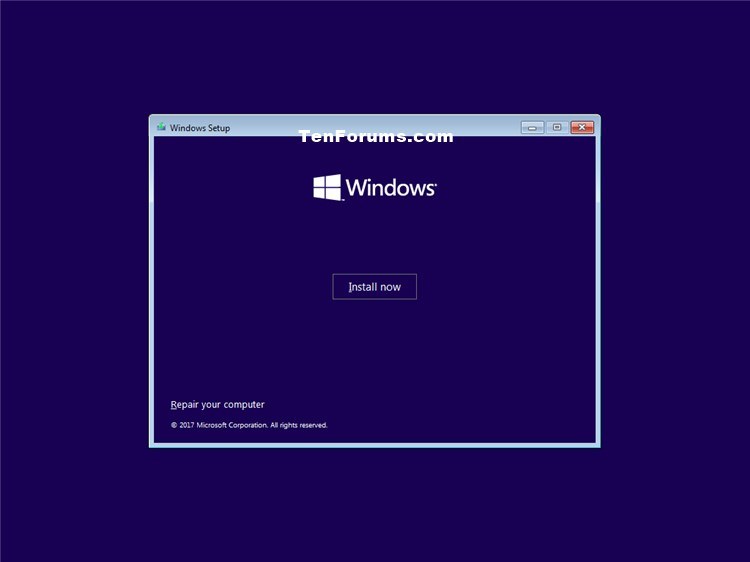
8. Enter the Windows 10 product key you want to activate Windows 10 with for the edition (ex: Home or Pro) you want installed, and click/tap on Next. (see screenshot below)
 If you do not have a product key available right now, then you can click/tap on the I don't have a product key link to be able to manually activate Windows 10 later when you do have a product key, or wanted to activate with a digital license linked to your Microsoft account.
If you do not have a product key available right now, then you can click/tap on the I don't have a product key link to be able to manually activate Windows 10 later when you do have a product key, or wanted to activate with a digital license linked to your Microsoft account.
You will not be asked to enter a product key in Windows 10 Enterprise. You will need to activate later after installation has finished.
If you took advantage of the free Windows 10 offer, then you can enter the Windows 7 or Windows 8 product key that you upgraded to Windows 10 from.
If this is an OEM PC that has a valid product key embedded in its UEFI firmware chip, then you will not be prompted to enter a product key. Windows 10 will automatically use the embedded product key if its valid for the edition being installed. If needed, you can change the product key after installation has finished.
Starting in Windows 10 Insider Preview build 10565:
Device activation improvements: Microsoft has received a lot of feedback from Insiders on making it easier to activate Windows 10 on devices that take advantage of the free upgrade offer to genuine Windows by using existing Windows 7, Windows 8 or Windows 8.1 product keys. If you install this build of the Windows 10 Insider Preview on a PC and it doesn’t automatically activate, you can enter the product key from Windows 7, Windows 8 or Windows 8.1 used to activate the prior Windows version on the same device to activate Windows 10 by going to Settings > Update & security > Activation and selecting Change Product Key. If you do a clean install of Windows 10 by booting off the media, you can also enter the product key from prior Windows versions on qualifying devices during setup. Refer to the Insider Hub for more information on these activation improvements including requirements.
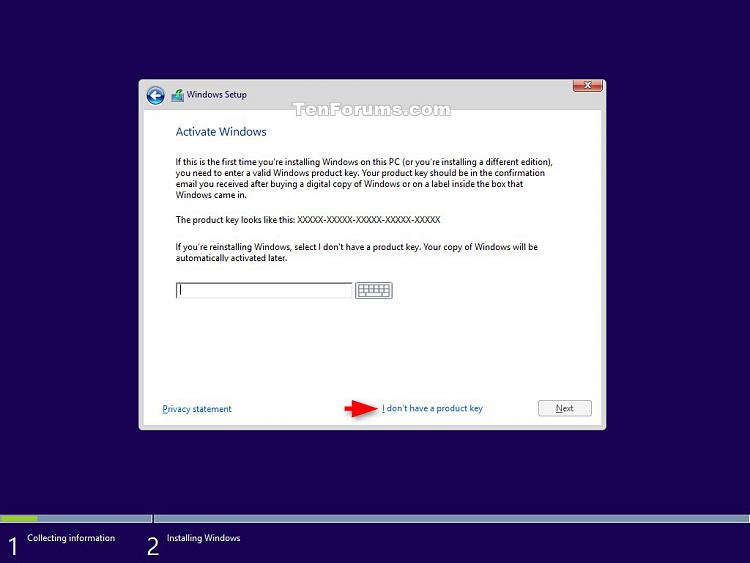
9. If you have a Windows 10 multiple editions installation media and/or clicked on I don't have a product key in step 7 above, then you will need to select the edition that you want to install, and click/tap on Next. (see screenshots below)


10. Check the I accept the license terms box, and click/tap on Next. (see screenshot below)
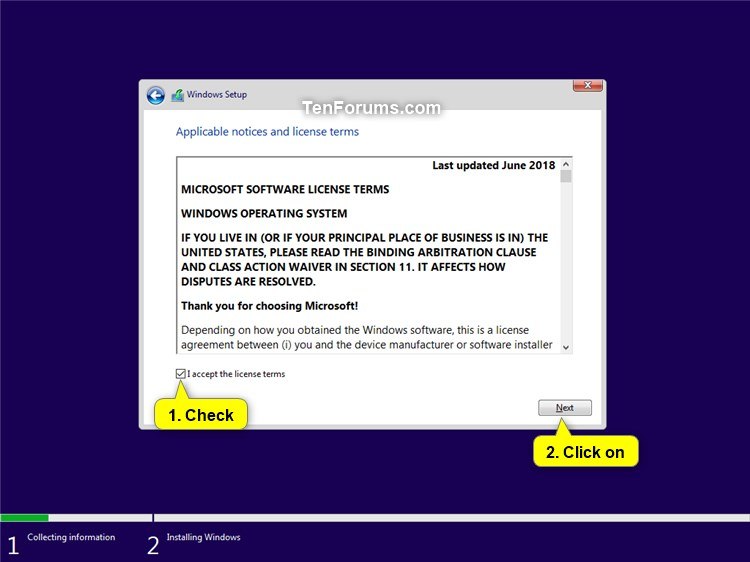
11. Click/tap on the Custom: Install Windows only (advanced) option. (see screenshot below)
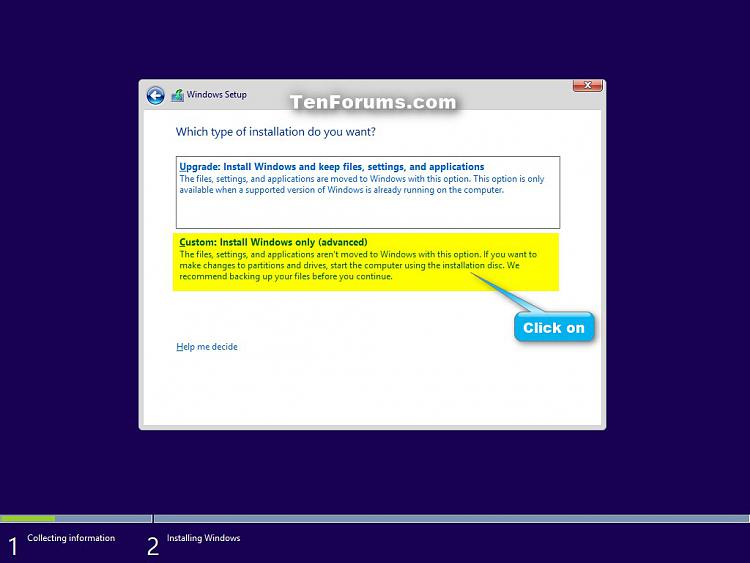
12. Do step 13 (legacy BIOS) or step 14 (UEFI) below depending on if you are installing with or without UEFI.
A) Select the hard drive or partition that you want to install Windows 10 on, and click/tap on the Drive Options (advanced) link.
 If the hard drive or partition that you have selected is shown as unallocated, then you can just click/tap on the Next button and go directly to step 12B below instead since it is already empty.
If the hard drive or partition that you have selected is shown as unallocated, then you can just click/tap on the Next button and go directly to step 12B below instead since it is already empty.
B) Select a hard drive or partition that you want to do a clean install of Windows 10 on, do one of the options in the yellow TIP box below for how you want to install Windows to this drive or partition, click/tap on the Next button when finished, and go to step 15below. (see screenshot below)
 If your hard drive is not displayed and it's either a SATA drive or in a RAID setup, then you need to connect a USB key or DVD disc with the RAID or SATA drivers on it, click on Load Driver, select the folder on the USB key or DVD that contains the RAID or SATA drivers to install them. Afterwards, your RAID drives will be available to select from to install Windows on.
If your hard drive is not displayed and it's either a SATA drive or in a RAID setup, then you need to connect a USB key or DVD disc with the RAID or SATA drivers on it, click on Load Driver, select the folder on the USB key or DVD that contains the RAID or SATA drivers to install them. Afterwards, your RAID drives will be available to select from to install Windows on.
 Drive options (advanced)
Drive options (advanced)
If you only have one partition for a Drive # (hard drive) listed that you wanted to install Windows on, then select the disk # and click on the Delete option if not grayed out to make it unallocated space.
If you have more than one partition for a Drive # (hard drive) listed and want to install Windows on only one of the partitions and keep the other partitions with that disk #, then only select the partition that you want to install Windows on the Format option.
If you have more than one partition for a Drive # (hard drive) listed and want to get rid of all of them to make that disk # one single partition drive again, then select a partition with that disk # and click on the Delete option for each partition with the same Drive # until there is only one "unallocated space" with that Drive # left as in the screenshot below.
To shrink an existing partition to create another partition to install Windows on instead, select the partition that you want to shrink and click on the Extend option. Type in how much in MB (1 GB = 1024 MB) that you want to shrink it by. Now select the new extended partition.
 The 450 MB (UEFI-GPT) or 500 MB (Legacy BIOS-MBR) System Reserved partition is used for the Boot Manager code, BCD (Boot Configuration Database), System Recovery Options (Windows RE), and start up files for BitLocker (if turned on).
The 450 MB (UEFI-GPT) or 500 MB (Legacy BIOS-MBR) System Reserved partition is used for the Boot Manager code, BCD (Boot Configuration Database), System Recovery Options (Windows RE), and start up files for BitLocker (if turned on).
If you want to have (recommended) the 450 MB (UEFI-GPT) or 500 MB (Legacy BIOS-MBR) System Reserved partition in addition to the Windows C: partition on a HDD or SSD after installation, then you would need to make sure that all partitions on the drive have been deleted until it is only unallocated space. Next, select the unallocated drive to install Windows on. If there are no partitions on the disk, you will get the System Reserved partition.
If you do not want to have the 450 MB (UEFI-GPT) or 500 MB (Legacy BIOS-MBR) System Reserved partition and only the Windows C: partition on a HDD or SSD after installation, then select a formatted partition or drive to install Windows on. If there are any partitions on the disk, you won't get the System Reserved partition.
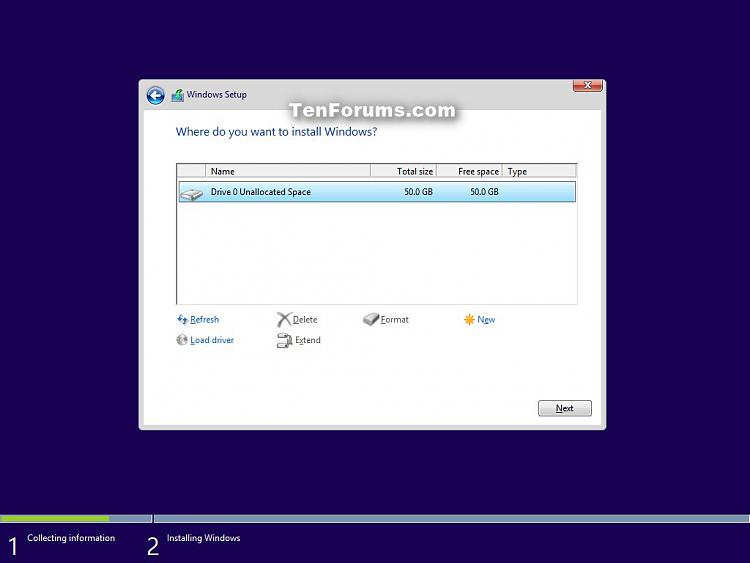
 Your motherboard must support UEFI 2.0 or later to be able to install 32-bit and 64-bit Windows 10 with UEFI.
Your motherboard must support UEFI 2.0 or later to be able to install 32-bit and 64-bit Windows 10 with UEFI.
A) Delete all partitions/volumes on the Drive # (ex: Drive 0) that you want to install Windows 10 with UEFI on until that Drive # shows as unallocated space. (see screenshot below)
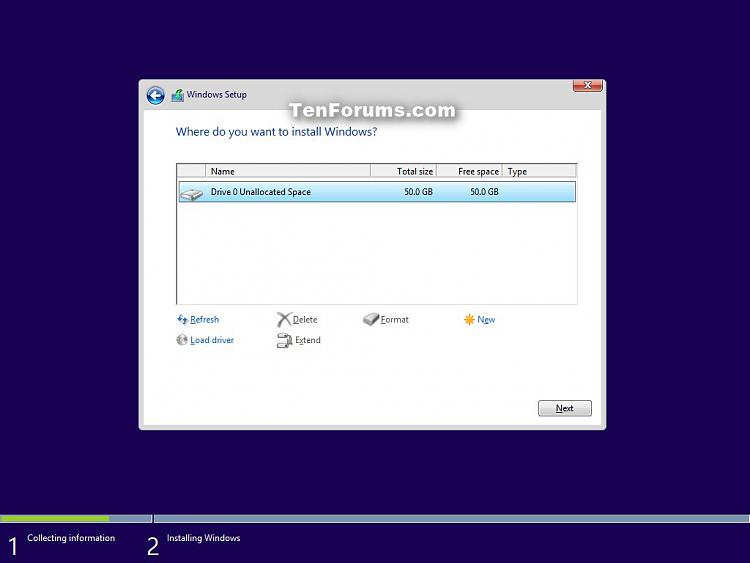
B) When you are finished, click/tap on Next, and go to step 14 below. (see screenshot above)
 If you receive a "Windows can't be installed on drive 0" warning, you will still be able to as long as you can click/tap on the Nextbutton.
If you receive a "Windows can't be installed on drive 0" warning, you will still be able to as long as you can click/tap on the Nextbutton.
Windows Setup will automatically create the 4 partitions below on the drive, and install Windows 10 on the primary partition.

15. The installation of Windows 10 will now begin. (see screenshots below)
 During the installation process, your screen may flash and computer will restart a few times.
During the installation process, your screen may flash and computer will restart a few times.
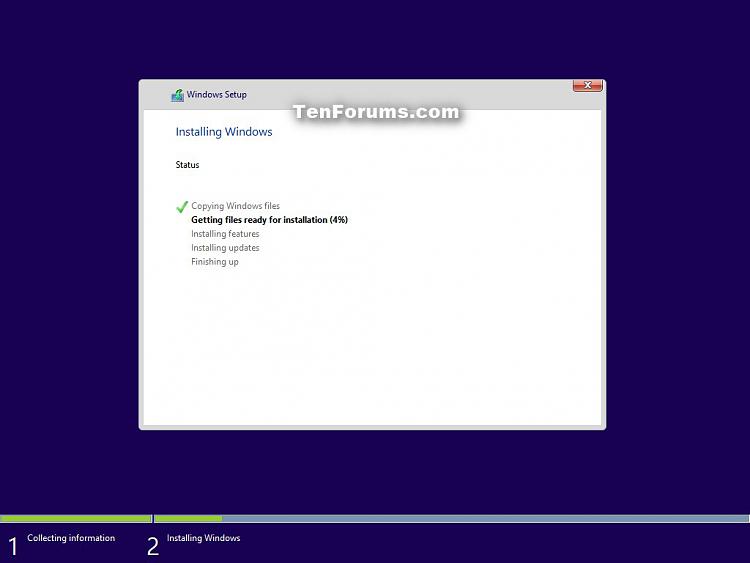
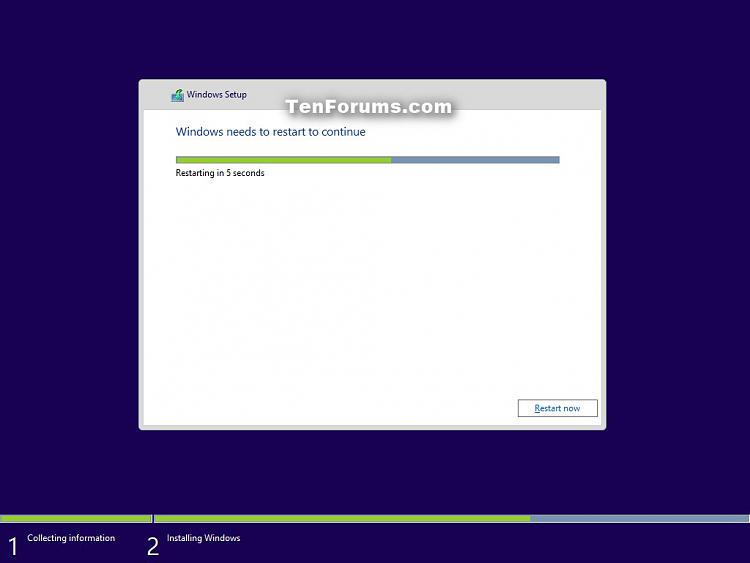
16. When installing Windows 10 has finished, you will now be greeted by Cortana (if supported) to assist in setting up Windows 10. (see screenshots below)
 You can click/tap on the microphone icon at the bottom at anytime to toggle voice mode on and off as needed or wanted.
You can click/tap on the microphone icon at the bottom at anytime to toggle voice mode on and off as needed or wanted.
 Starting with Windows 10 build 18309, based on feedback, if you clean install Pro, Enterprise, or Education editions of Windows 10, the Cortana voice-over will be disabled by default. Screen reader users can still choose to start Narrator at any time by pressing WIN + Ctrl + Enter.
Starting with Windows 10 build 18309, based on feedback, if you clean install Pro, Enterprise, or Education editions of Windows 10, the Cortana voice-over will be disabled by default. Screen reader users can still choose to start Narrator at any time by pressing WIN + Ctrl + Enter.





17. Select your region (ex: "United States"), and click/tap on Yes. (see screenshot below)
 If you would like to set up this PC to have an OOBE (Out-of-box Experience) so another user/owner can pick up at this point to finish setting up Windows on the PC with their own account and preferences the next time the PC it turned on, then:
If you would like to set up this PC to have an OOBE (Out-of-box Experience) so another user/owner can pick up at this point to finish setting up Windows on the PC with their own account and preferences the next time the PC it turned on, then:
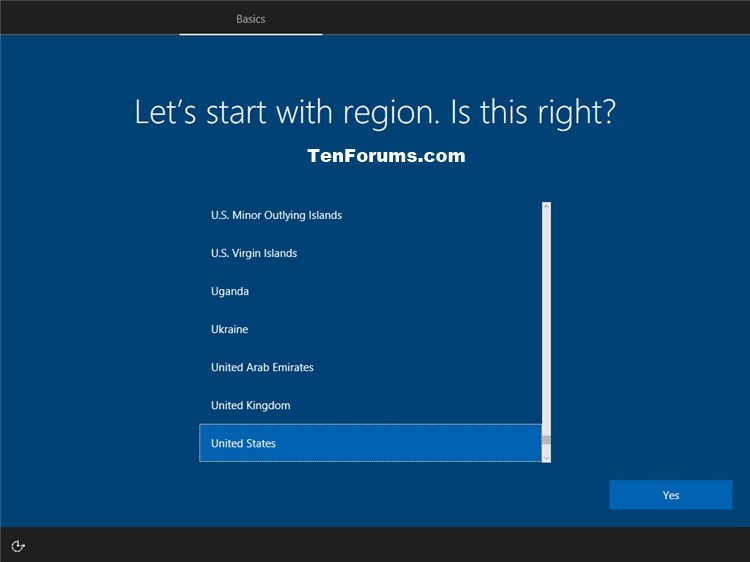
18. Select your keyboard layout (ex: "US"), and click/tap on Yes. (see screenshot below)
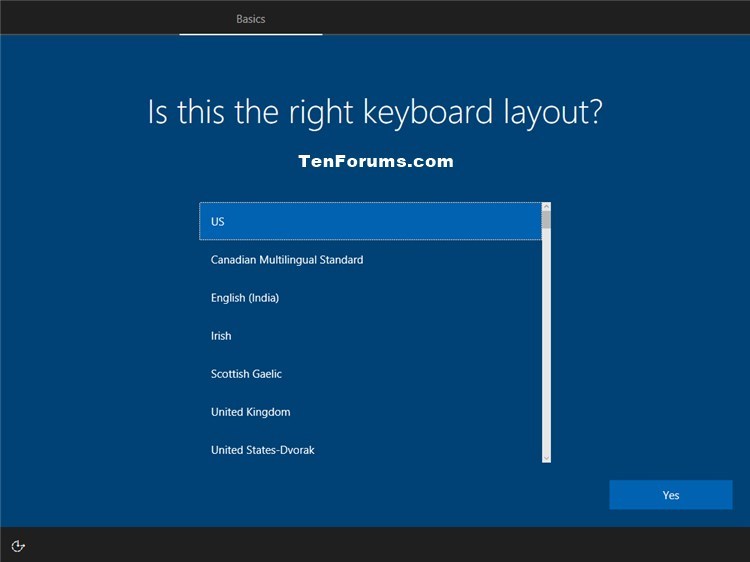
19. Select Add layout or Skip depending on if you want to add a second keyboard layout. (see screenshots below)
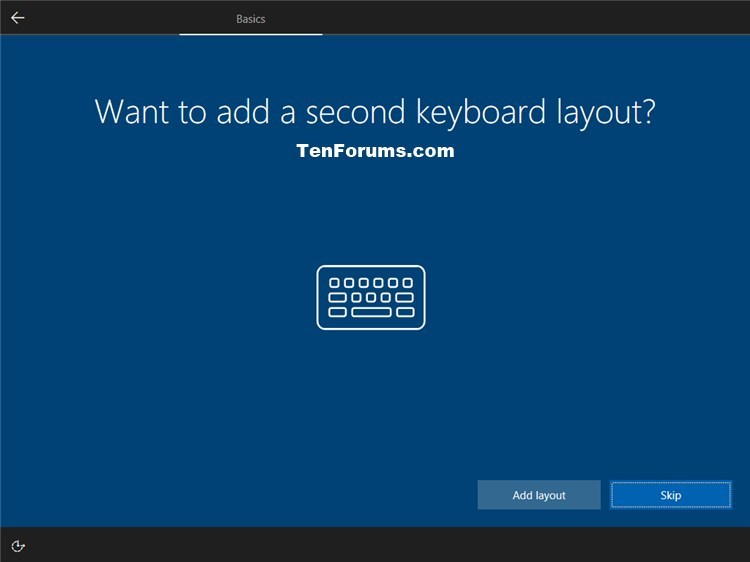
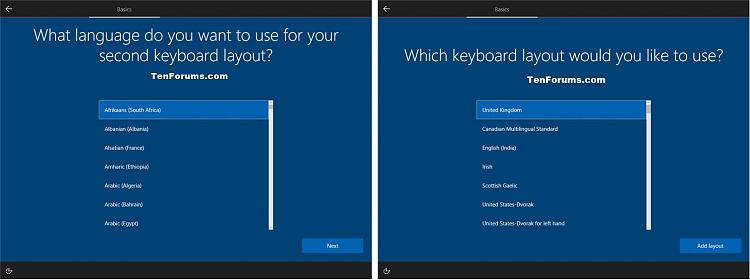
20. Windows Setup will now check for an Internet connection. If an Internet connection is not detected, it will prompt you to select an Ethernet network or setup and connect to your wireless network, and click/tap on Next. (see screenshots below)
 If you currently do not have an Internet connection available, then you can click/tap on the Skip for now link at the bottom left, and go to step 24C below.
If you currently do not have an Internet connection available, then you can click/tap on the Skip for now link at the bottom left, and go to step 24C below.


21. Select How would you like to set up (Pro) or Choose how you'll connect (Enterprise or Education), and click/tap on Next. (see screenshots below)
 You will not see this if installing a Windows 10 Home edition.
You will not see this if installing a Windows 10 Home edition.
For Windows 10 Pro:
Set up for an organization = Domain
Set up for personal use = Local home PC
For Windows 10 Education and Enterprise:
Join Azure Active Directory = Choose this option if your organization uses Office 365 or other business services from Microsoft. Your organization might collect info about you, install or remove apps, change settings or disable features, delete content, or reset your device. Talk to your support staff to learn more. This will let you setup Windows with a work or school account now.
Join a local Active Directory domain = This will let you setup Windows with a local account now. When setup is finished, you can join a domain, or switch to a Microsoft account. Go to step 24C below after selecting this option.
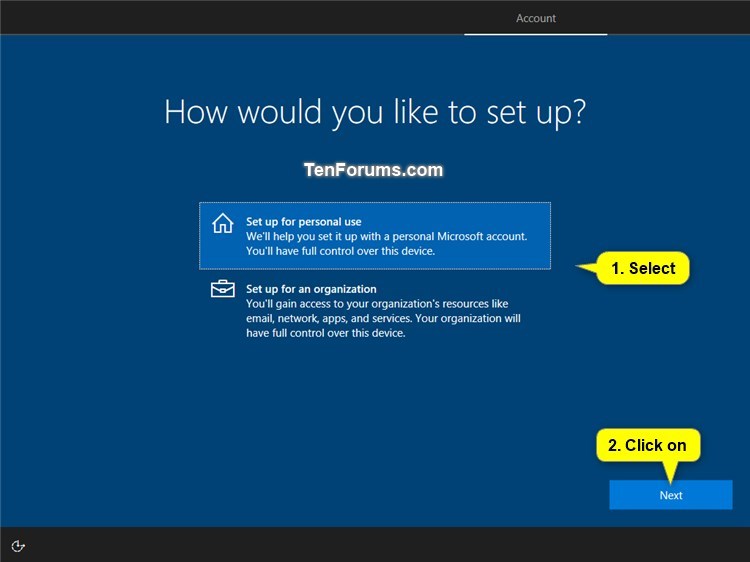
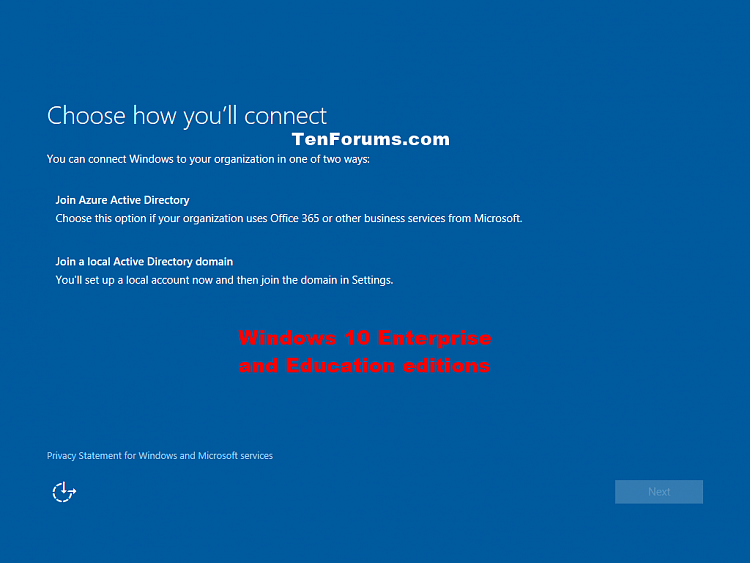
22. Do the step below depending on if your would like to set up Windows 10 to sign you in with a local account or Microsoft account.
 Microsoft account:
Microsoft account:
 Local account:
Local account:
B) Click/tap on No. (see screenshot below)

C) Enter a user name you want for the local account, and click/tap on Next. (see screenshot below)
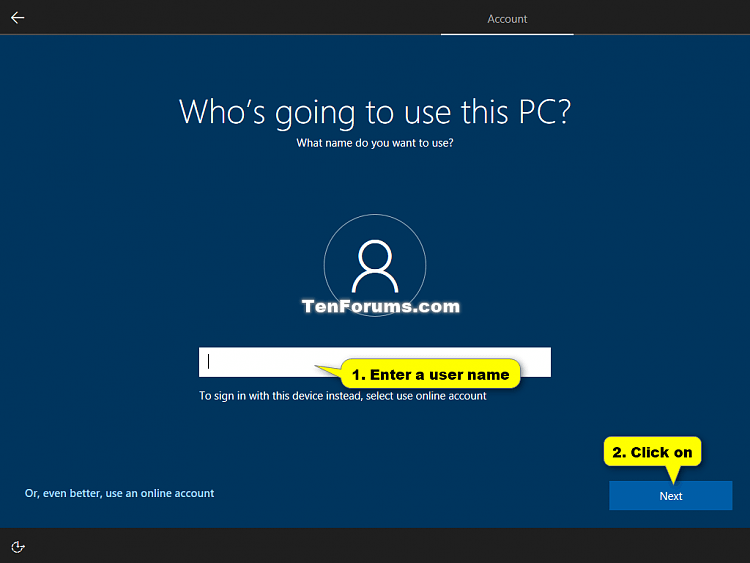
D) Enter a password you want for the local account, and click/tap on Next. (see screenshot below)
 If you do not want this local account to have a password, then leave this field empty instead, click/tap on Next, and go to step 25below.
If you do not want this local account to have a password, then leave this field empty instead, click/tap on Next, and go to step 25below.
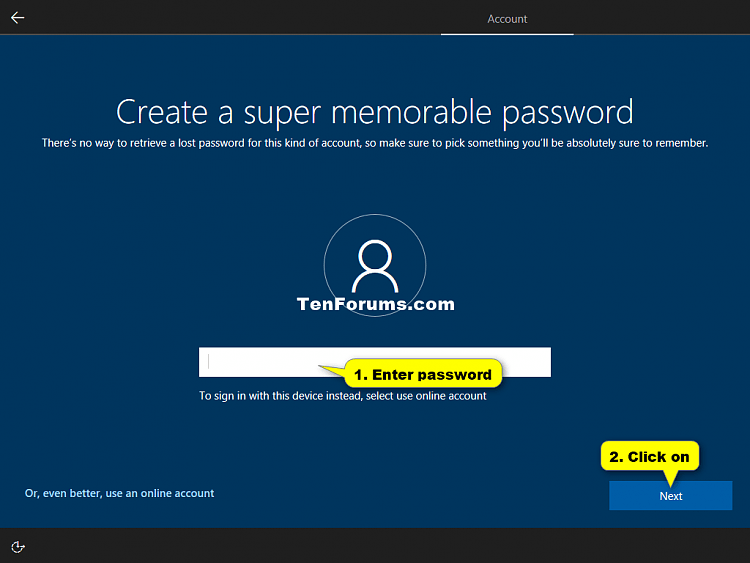
E) Enter the password again to confirm, and click/tap on Next. (see screenshot below)
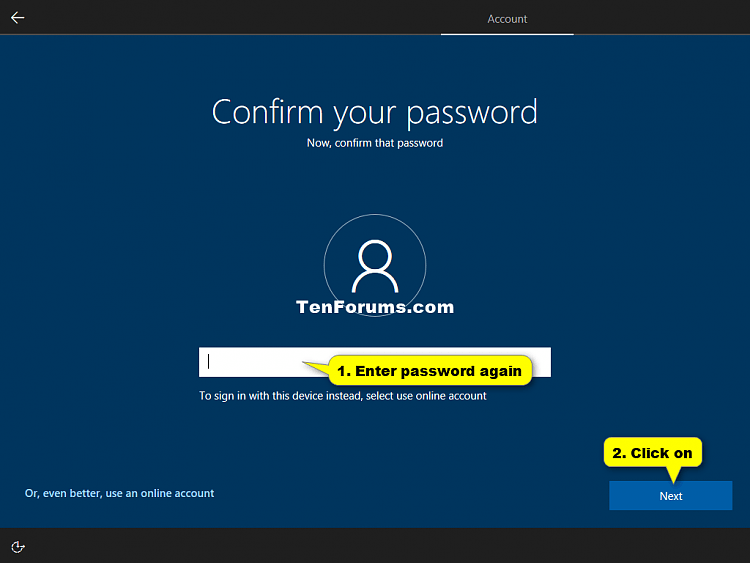
F) Enter a hint for your password, and click/tap on Next. (see screenshot below)
 This option will not be available starting with Windows 10 build 17063.
This option will not be available starting with Windows 10 build 17063.

G) Select a security question (1 of 3) you want from the drop menu, type your answer, and press Enter. (see screenshot below)
 Security questions for local accounts are only available starting with Windows 10 build 17063.
Security questions for local accounts are only available starting with Windows 10 build 17063.
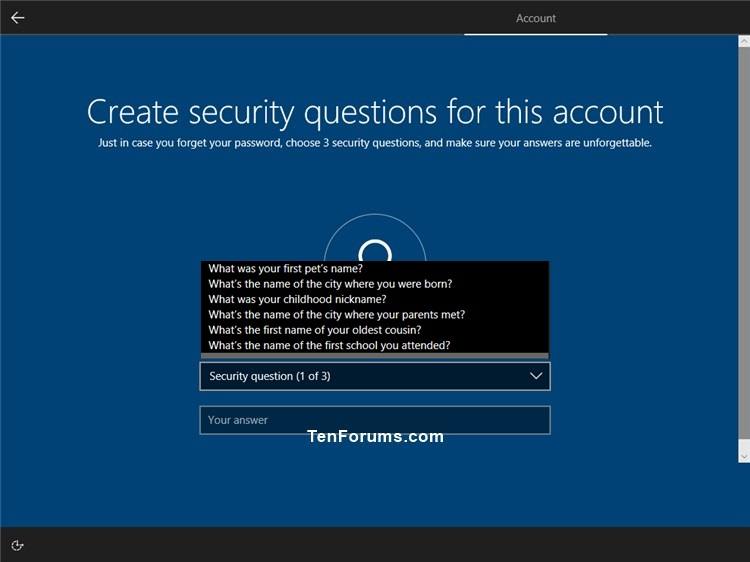
H) Select a security question (2 of 3) you want from the drop menu, type your answer, and press Enter. (see screenshot below)
 Security questions for local accounts are only available starting with Windows 10 build 17063.
Security questions for local accounts are only available starting with Windows 10 build 17063.
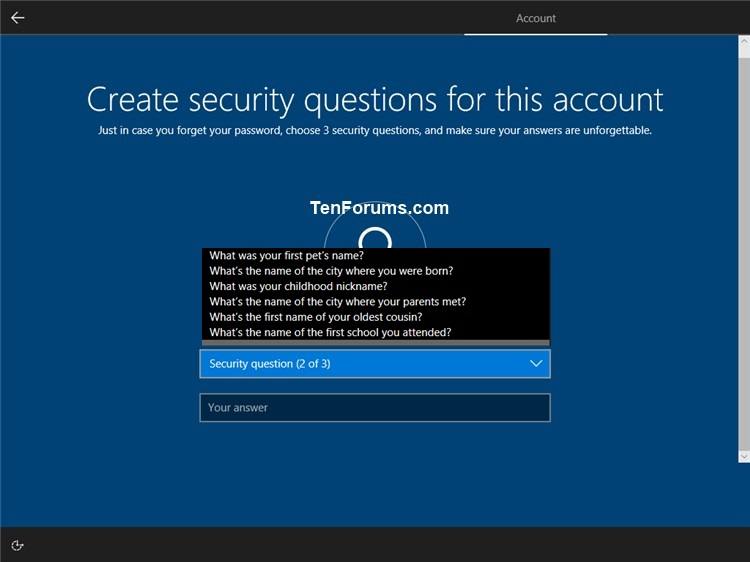
I) Select a security question (3 of 3) you want from the drop menu, type your answer, and press Enter. (see screenshot below)
 Security questions for local accounts are only available starting with Windows 10 build 17063.
Security questions for local accounts are only available starting with Windows 10 build 17063.
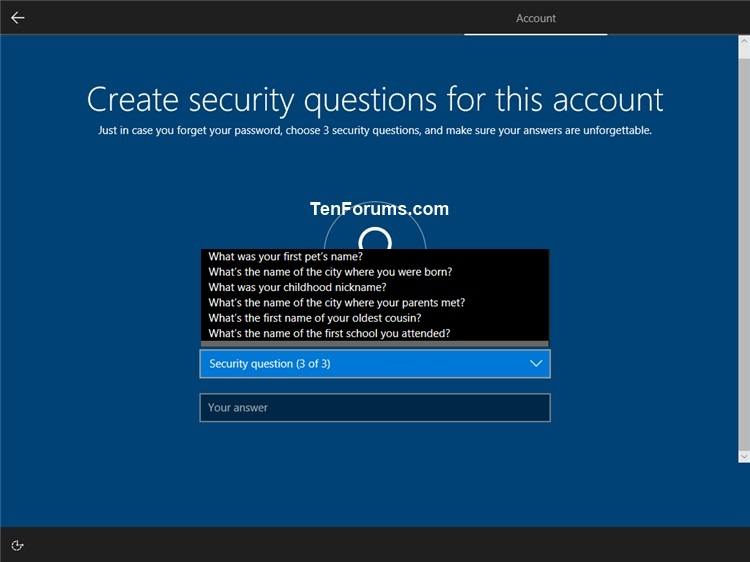
J) Go to step 25 below.[/INDENT]24. Click/tap on Decline or Accept depending on if you want to use Cortana with your account in Windows 10. (see screenshot below)
 You will be able to turn Cortana on or off at anytime in Windows 10.
You will be able to turn Cortana on or off at anytime in Windows 10.

26. Click/tap on No or Yes depending on if you want to turn on Activity History for your account in Windows 10. (see screenshot below)
 Activity History is only available starting with Windows 10 build 17040. You will be able to turn Activity History on or off at anytime in Windows 10.
Activity History is only available starting with Windows 10 build 17040. You will be able to turn Activity History on or off at anytime in Windows 10.
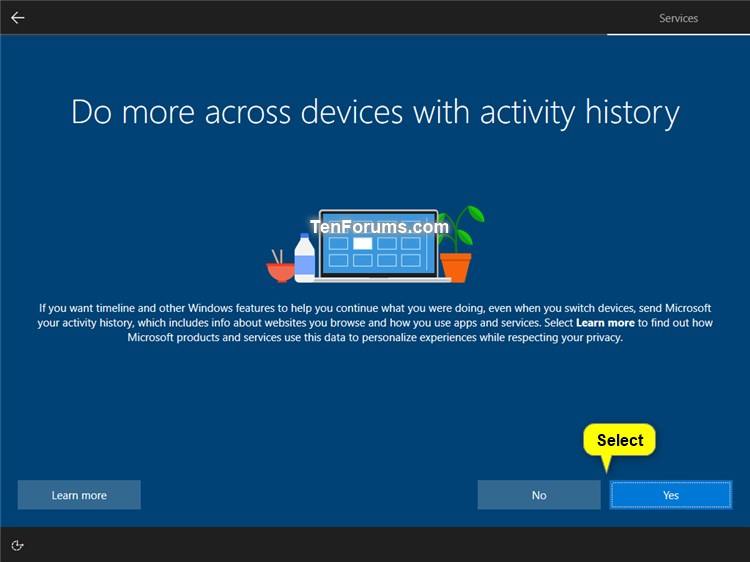
27. Turn on or off the privacy settings you want, and click/tap on Accept when finished. (see screenshots below)
 New privacy screen settings layout coming to Windows 10 build 17115.
New privacy screen settings layout coming to Windows 10 build 17115.
 You will be able to change all of these privacy settings at anytime in Windows 10.
You will be able to change all of these privacy settings at anytime in Windows 10.
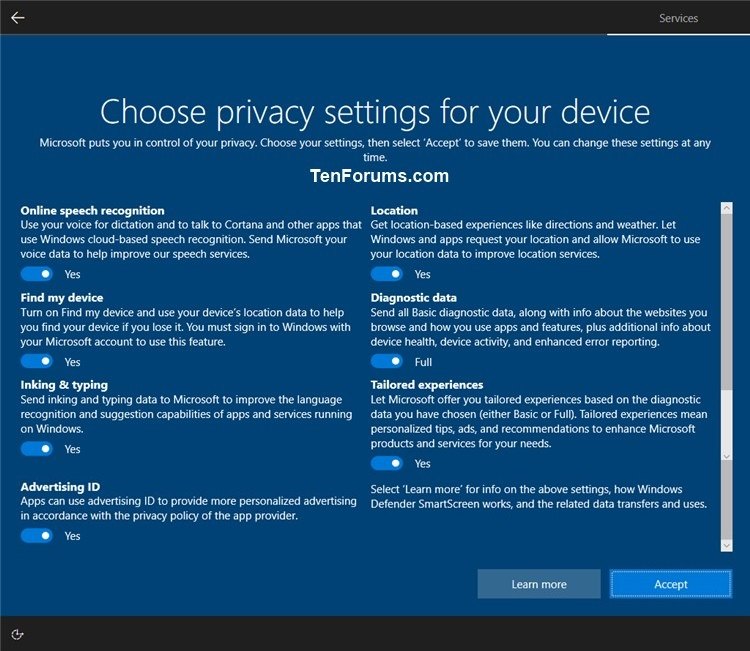
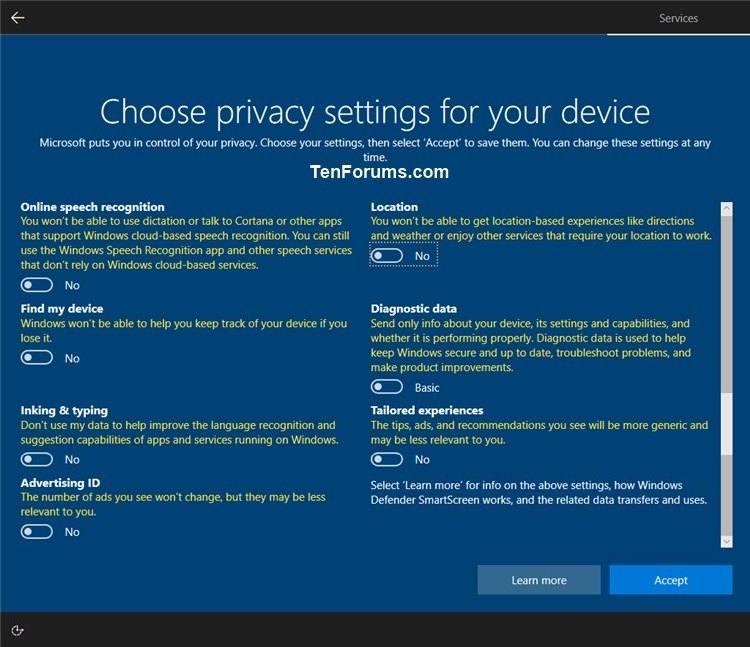
28. Windows Setup will now start getting things ready. (see screenshots below)


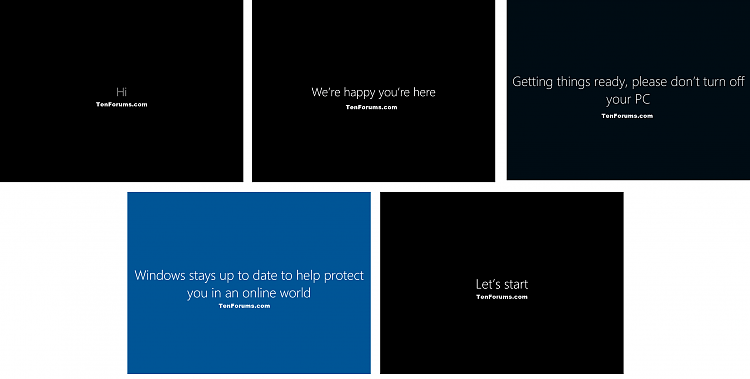
29. If prompted, click/tap on Yes (on) or No (off) for network discovery. (see screenshot below)
 You will always be able to turn on or off network discovery at anytime in Windows 10.
You will always be able to turn on or off network discovery at anytime in Windows 10.
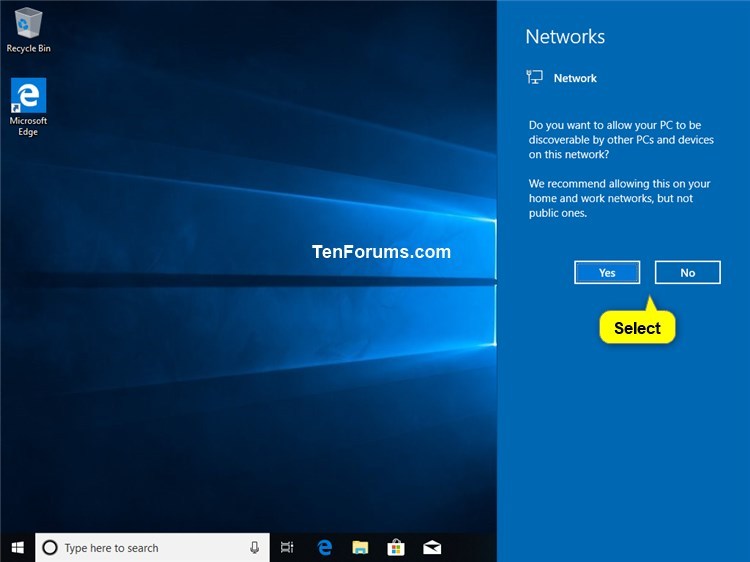
30. When the clean install has finished, you will be on your desktop in Windows 10. (see screenshot below)

31. Make sure that you have the correct time zone, date, and time set.
32. Install any needed drivers for your devices.
That's it,
A clean install will wipe out everything on the drive you select to install Windows 10 on giving you a completely new installation of Windows 10.
This tutorial will show you step by step on how to do a clean install of Windows 10 with UEFI or Legacy BIOS on your PC.
Windows 10 Specifications and System Requirements
See also: Minimum hardware requirements - Windows 10 hardware dev
- Processor: 1 GHz or faster
- RAM: 1 GB for 32-bit or 2 GB for 64-bit
- Free hard disk space: 16 GB for 32-bit or 20 GB for 64-bit
- Graphics card: DirectX 9 or later with WDDM 1.0 driver
- Display: 800x600 screen resolution
- Internet access to activate
Additional requirements to use certain features
- Cortana is only currently available on Windows 10 for the United States, United Kingdom, China, France, Italy, Germany, Brazil, Mexico, Japan, Canada (French) and Spain.
- Speech recognition will vary by device microphone. For better speech experience you will need a:
- High fidelity microphone array
- Hardware driver with Microphone array geometry exposed
- Windows Hello requires specialized illuminated infrared camera for facial recognition or a finger printreader which supports the Window Biometric Framework.
- Continuum is available on all Windows 10 editions by manually turning tablet mode on and off through the Action Center. Tablets and 2-in-1’s with GPIO indicators or those that have a laptop and slate indicator will be able to be configured to enter “tablet mode” automatically.
- Music and Video stream through the Xbox Music or Xbox video app available in certain regions. For the most up to date list of regions, please go to Xbox on Windows website.
- Xbox app requires an Xbox Live account, which is not available in all regions. For the most up-to-date list of regions, please go to Xbox Live Countries and Regions website.
- Two factor authentication requires the use of a PIN, Biometric (finger print reader or illuminated infrared camera), or a phone with Wi-Fi or Bluetooth capabilities.
- The number of applications that can be snapped will depend upon the minimum resolution for the application.
- To use touch, you need a tablet or a monitor that supports multi-touch. (more info)
- Microsoft account required for some features.
- Secure boot requires firmware that supports UEFI v2.3.1 Errata B and has the Microsoft Windows Certification Authority in the UEFI signature database.
- Some IT administrators may enable Secure Logon (Ctrl + Alt + Del) before bringing you to the log in screen. On tablets without a keyboard, a tablet with the Windows button maybe required as the key combination on a tablet is Windows button + Power button.
- Some games and programs might require a graphics card compatible with DirectX 10 or higher for optimal performance.
- BitLocker To Go requires a USB flash drive (Windows 10 Pro only).
- BitLocker requires either Trusted Platform Module (TPM) 1.2, TPM 2.0 or a USB flash drive (Windows 10 Pro and Windows 10 Enterprise only).
- Client Hyper-V requires a 64-bit system with second level address translation (SLAT) capabilities and additional 2 GB of RAM (Windows 10 Pro and Windows 10 Enterprise only).
- Miracast requires a display adapter which supports Windows Display Driver Model (WDDM) 1.3, and a Wi-Fi adapter that supports Wi-Fi Direct.
- Wi-Fi Direct Printing requires a Wi-Fi adapter that supports Wi-Fi Direct and a device that supports Wi-Fi Direct Printing.
- To install a 64-bit OS on a 64-bit PC, your processor needs to support CMPXCHG16b, PrefetchW, and LAHF/SAHF.
- InstantGo works only with computers designed for Connected Standby.
- Device encryption requires a PC with InstantGo and TPM 2.0.
- Skype available only in select countries and regions. Calling to select countries and regions only. Excludes special, premium and non-geographic numbers. For details, visit the Office FAQ page.
 The table at the Microsoft site below lists the most common upgrade and installation errors, and a few things you can try to fix the problems.
The table at the Microsoft site below lists the most common upgrade and installation errors, and a few things you can try to fix the problems. Get help with Windows 10 upgrade and installation errors - Windows Support
 Before you get started installing Windows 10, be sure that you temporarily disable Secure Boot and Fast Boot in your UEFI firmware settings until finished. Some motherboards do not support booting from a USB flash drive with these enabled.
Before you get started installing Windows 10, be sure that you temporarily disable Secure Boot and Fast Boot in your UEFI firmware settings until finished. Some motherboards do not support booting from a USB flash drive with these enabled. Once installation has finished, you can enable Secure Boot and Fast Boot again if you like.
Here's How:
1. If you have not already, you will need to create a bootable Windows 10 installation USB that supports UEFI mode (recommended) or Legacy BIOS (CSM) for how you want to install Windows 10.
2. Temporarily disconnect all non OS hard drives until Windows installation has finished. This is to avoid Windows Setup from installing the boot configuration files to the wrong hard drive by mistake.
3. Boot to the UEFI firmware settings for your motherboard, and enable or disable UEFI or Legacy BIOS (CSM) mode for how you want to install Windows 10.
 Usually it will be set to UEFI mode by default. You may need to read your PC's or motherboard's manual for its specific instructions on how to change this setting.
Usually it will be set to UEFI mode by default. You may need to read your PC's or motherboard's manual for its specific instructions on how to change this setting.4. Boot from the USB flash drive on your computer.
5. If you have installation media that is for both 32-bit and 64-bit created from the Media Creation Tool, then select Windows 10 Setup (64-bit) or Windows 10 Setup (32-bit) for what you want to install with, and press Enter. (see screenshot below)
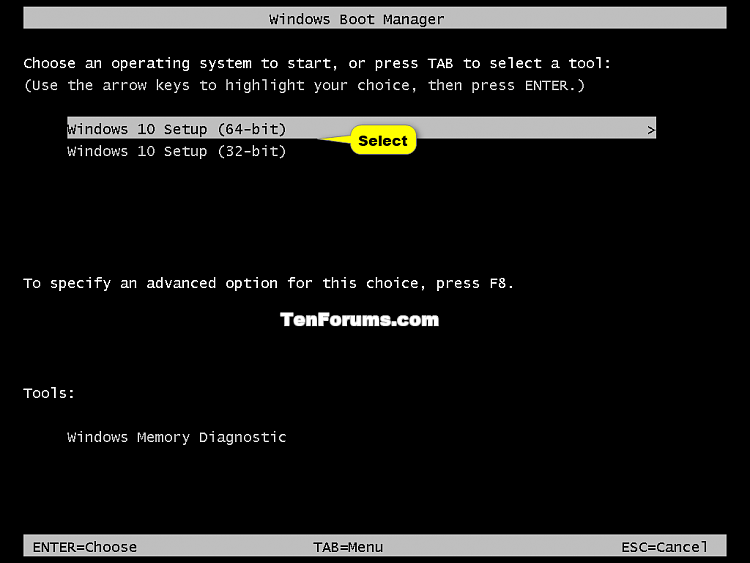
6. Select your language, time and currency, and keyboard or input method preferences, and click/tap on Next. (see screenshot below)
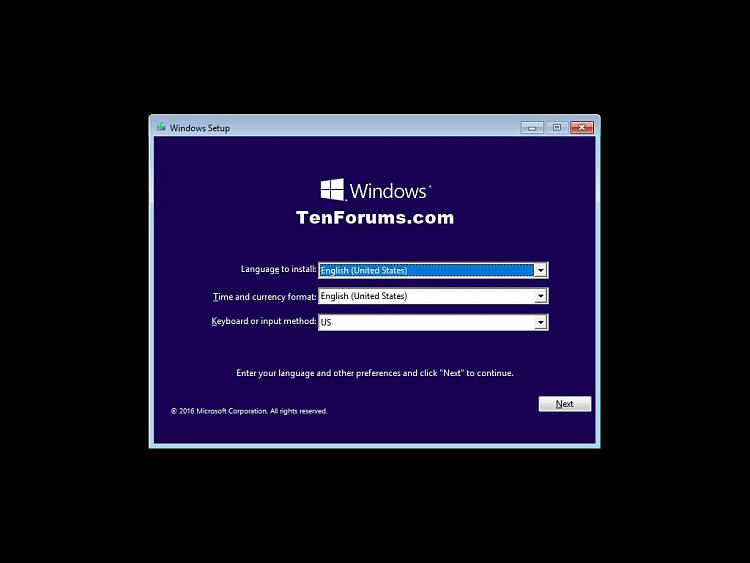
7. Click/tap on the Install Now button to start the installation. (see screenshot below)
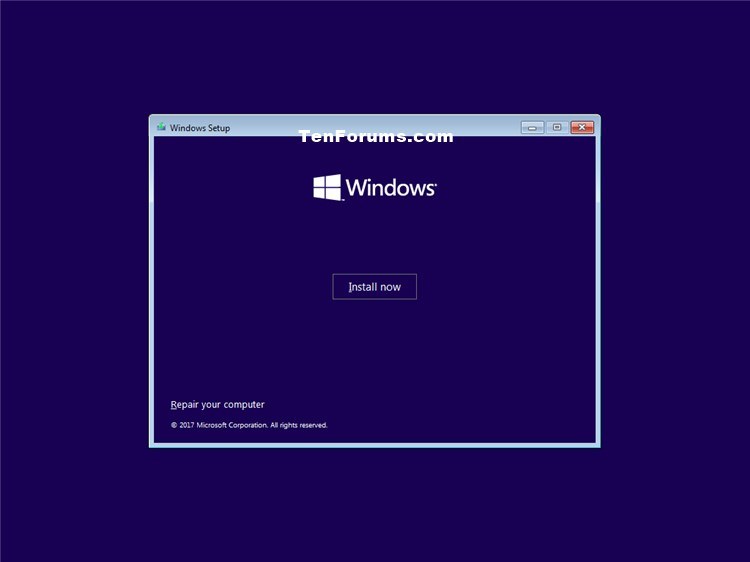
8. Enter the Windows 10 product key you want to activate Windows 10 with for the edition (ex: Home or Pro) you want installed, and click/tap on Next. (see screenshot below)
 If you do not have a product key available right now, then you can click/tap on the I don't have a product key link to be able to manually activate Windows 10 later when you do have a product key, or wanted to activate with a digital license linked to your Microsoft account.
If you do not have a product key available right now, then you can click/tap on the I don't have a product key link to be able to manually activate Windows 10 later when you do have a product key, or wanted to activate with a digital license linked to your Microsoft account.You will not be asked to enter a product key in Windows 10 Enterprise. You will need to activate later after installation has finished.
If you took advantage of the free Windows 10 offer, then you can enter the Windows 7 or Windows 8 product key that you upgraded to Windows 10 from.
If this is an OEM PC that has a valid product key embedded in its UEFI firmware chip, then you will not be prompted to enter a product key. Windows 10 will automatically use the embedded product key if its valid for the edition being installed. If needed, you can change the product key after installation has finished.
Starting in Windows 10 Insider Preview build 10565:
Device activation improvements: Microsoft has received a lot of feedback from Insiders on making it easier to activate Windows 10 on devices that take advantage of the free upgrade offer to genuine Windows by using existing Windows 7, Windows 8 or Windows 8.1 product keys. If you install this build of the Windows 10 Insider Preview on a PC and it doesn’t automatically activate, you can enter the product key from Windows 7, Windows 8 or Windows 8.1 used to activate the prior Windows version on the same device to activate Windows 10 by going to Settings > Update & security > Activation and selecting Change Product Key. If you do a clean install of Windows 10 by booting off the media, you can also enter the product key from prior Windows versions on qualifying devices during setup. Refer to the Insider Hub for more information on these activation improvements including requirements.
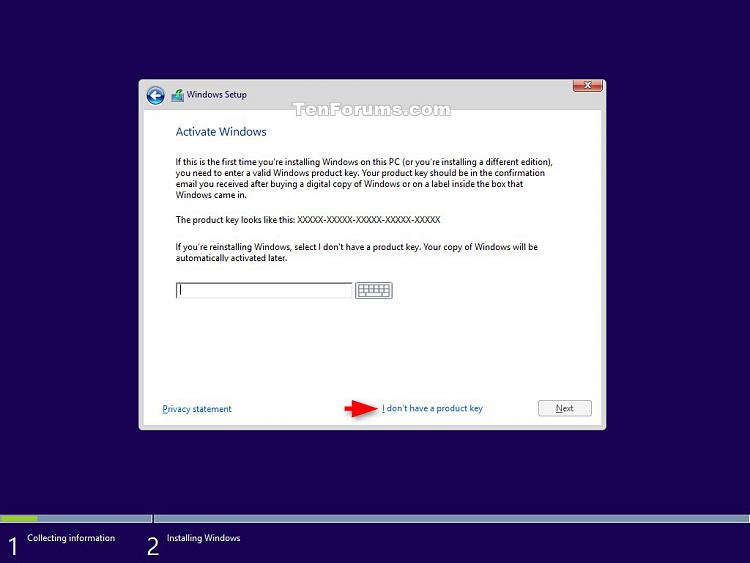
9. If you have a Windows 10 multiple editions installation media and/or clicked on I don't have a product key in step 7 above, then you will need to select the edition that you want to install, and click/tap on Next. (see screenshots below)


10. Check the I accept the license terms box, and click/tap on Next. (see screenshot below)
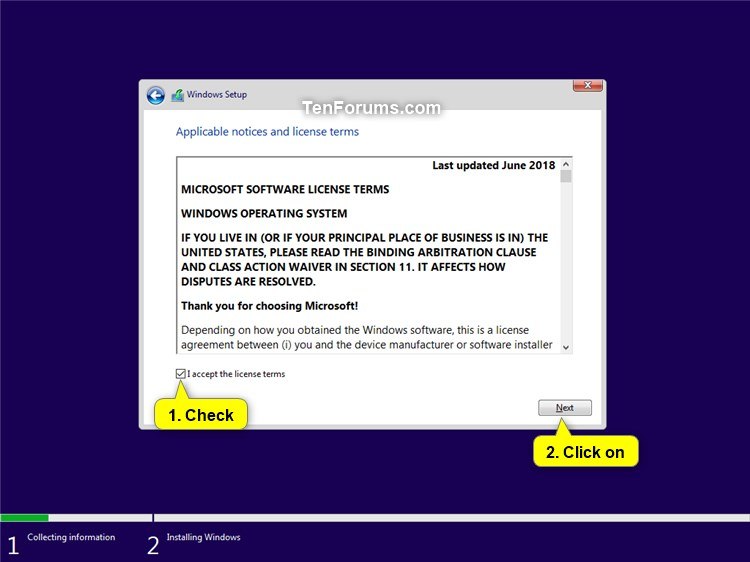
11. Click/tap on the Custom: Install Windows only (advanced) option. (see screenshot below)
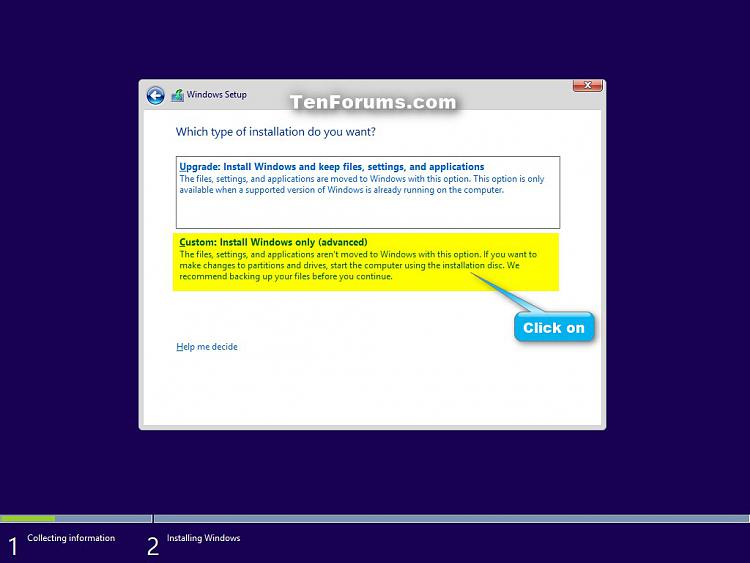
12. Do step 13 (legacy BIOS) or step 14 (UEFI) below depending on if you are installing with or without UEFI.
13. If Installing Windows 10 with Legacy BIOS
A) Select the hard drive or partition that you want to install Windows 10 on, and click/tap on the Drive Options (advanced) link.
 If the hard drive or partition that you have selected is shown as unallocated, then you can just click/tap on the Next button and go directly to step 12B below instead since it is already empty.
If the hard drive or partition that you have selected is shown as unallocated, then you can just click/tap on the Next button and go directly to step 12B below instead since it is already empty.B) Select a hard drive or partition that you want to do a clean install of Windows 10 on, do one of the options in the yellow TIP box below for how you want to install Windows to this drive or partition, click/tap on the Next button when finished, and go to step 15below. (see screenshot below)
 If your hard drive is not displayed and it's either a SATA drive or in a RAID setup, then you need to connect a USB key or DVD disc with the RAID or SATA drivers on it, click on Load Driver, select the folder on the USB key or DVD that contains the RAID or SATA drivers to install them. Afterwards, your RAID drives will be available to select from to install Windows on.
If your hard drive is not displayed and it's either a SATA drive or in a RAID setup, then you need to connect a USB key or DVD disc with the RAID or SATA drivers on it, click on Load Driver, select the folder on the USB key or DVD that contains the RAID or SATA drivers to install them. Afterwards, your RAID drives will be available to select from to install Windows on. Drive options (advanced)
Drive options (advanced)If you only have one partition for a Drive # (hard drive) listed that you wanted to install Windows on, then select the disk # and click on the Delete option if not grayed out to make it unallocated space.
If you have more than one partition for a Drive # (hard drive) listed and want to install Windows on only one of the partitions and keep the other partitions with that disk #, then only select the partition that you want to install Windows on the Format option.
If you have more than one partition for a Drive # (hard drive) listed and want to get rid of all of them to make that disk # one single partition drive again, then select a partition with that disk # and click on the Delete option for each partition with the same Drive # until there is only one "unallocated space" with that Drive # left as in the screenshot below.
To shrink an existing partition to create another partition to install Windows on instead, select the partition that you want to shrink and click on the Extend option. Type in how much in MB (1 GB = 1024 MB) that you want to shrink it by. Now select the new extended partition.
 The 450 MB (UEFI-GPT) or 500 MB (Legacy BIOS-MBR) System Reserved partition is used for the Boot Manager code, BCD (Boot Configuration Database), System Recovery Options (Windows RE), and start up files for BitLocker (if turned on).
The 450 MB (UEFI-GPT) or 500 MB (Legacy BIOS-MBR) System Reserved partition is used for the Boot Manager code, BCD (Boot Configuration Database), System Recovery Options (Windows RE), and start up files for BitLocker (if turned on).If you want to have (recommended) the 450 MB (UEFI-GPT) or 500 MB (Legacy BIOS-MBR) System Reserved partition in addition to the Windows C: partition on a HDD or SSD after installation, then you would need to make sure that all partitions on the drive have been deleted until it is only unallocated space. Next, select the unallocated drive to install Windows on. If there are no partitions on the disk, you will get the System Reserved partition.
If you do not want to have the 450 MB (UEFI-GPT) or 500 MB (Legacy BIOS-MBR) System Reserved partition and only the Windows C: partition on a HDD or SSD after installation, then select a formatted partition or drive to install Windows on. If there are any partitions on the disk, you won't get the System Reserved partition.
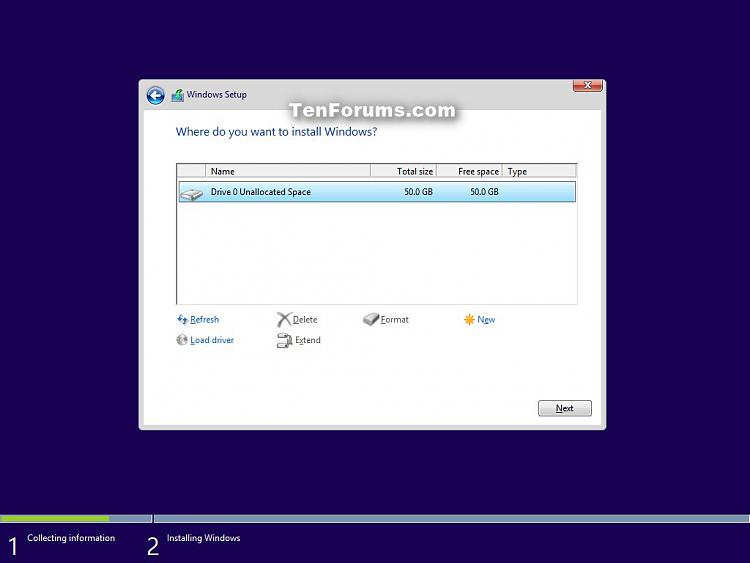
14. If Installing Windows 10 with UEFI
 Your motherboard must support UEFI 2.0 or later to be able to install 32-bit and 64-bit Windows 10 with UEFI.
Your motherboard must support UEFI 2.0 or later to be able to install 32-bit and 64-bit Windows 10 with UEFI.A) Delete all partitions/volumes on the Drive # (ex: Drive 0) that you want to install Windows 10 with UEFI on until that Drive # shows as unallocated space. (see screenshot below)
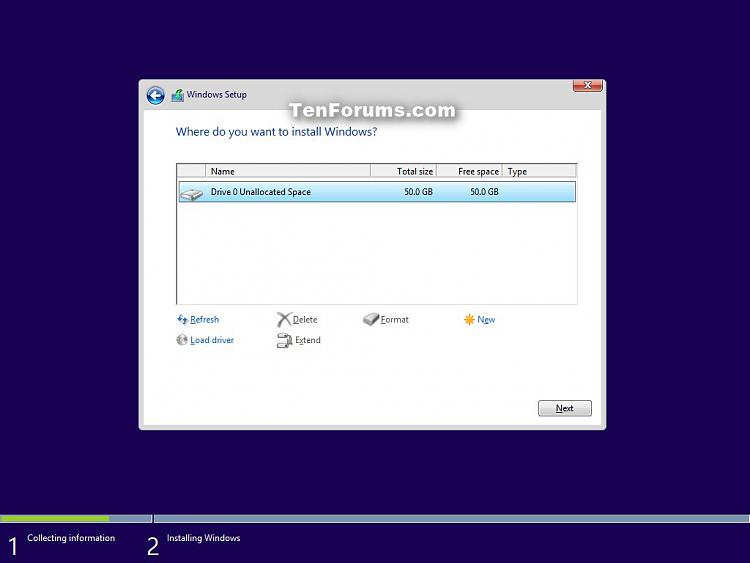
B) When you are finished, click/tap on Next, and go to step 14 below. (see screenshot above)
 If you receive a "Windows can't be installed on drive 0" warning, you will still be able to as long as you can click/tap on the Nextbutton.
If you receive a "Windows can't be installed on drive 0" warning, you will still be able to as long as you can click/tap on the Nextbutton.Windows Setup will automatically create the 4 partitions below on the drive, and install Windows 10 on the primary partition.
- Partition 1 - Recovery
- Partition 2 - System - The EFI System partition that contains the NTLDR, HAL, Boot.txt, and other files that are needed to boot the system, such as drivers.
- Partition 3 - MSR - The Microsoft Reserved (MSR) partition that reserves space on each disk drive for subsequent use by operating system software.
- Partition 4 - Primary - Where Windows is to be installed to.

15. The installation of Windows 10 will now begin. (see screenshots below)
 During the installation process, your screen may flash and computer will restart a few times.
During the installation process, your screen may flash and computer will restart a few times.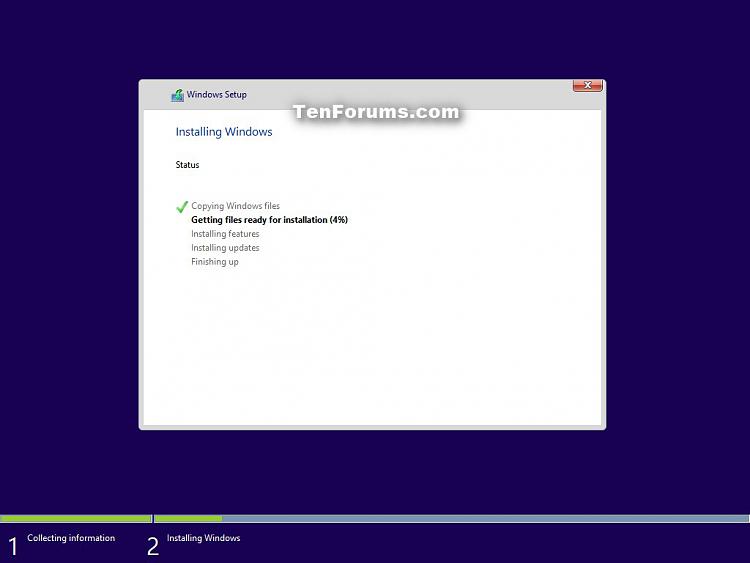
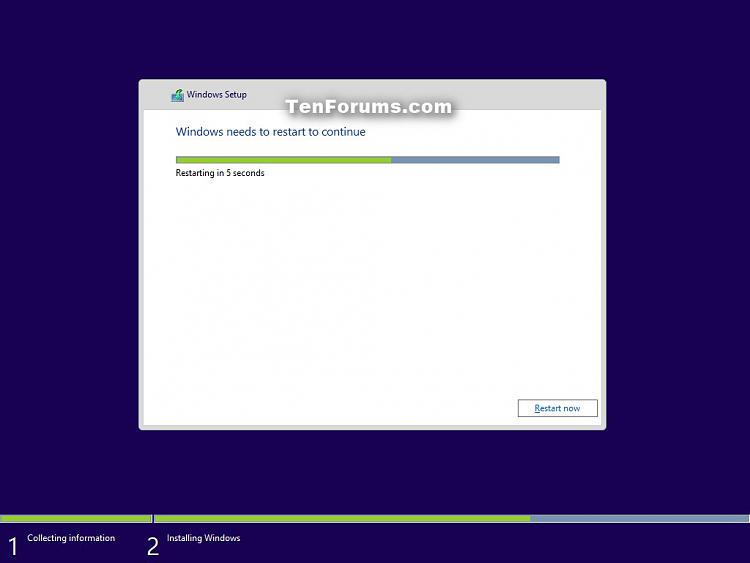
16. When installing Windows 10 has finished, you will now be greeted by Cortana (if supported) to assist in setting up Windows 10. (see screenshots below)
 You can click/tap on the microphone icon at the bottom at anytime to toggle voice mode on and off as needed or wanted.
You can click/tap on the microphone icon at the bottom at anytime to toggle voice mode on and off as needed or wanted. Starting with Windows 10 build 18309, based on feedback, if you clean install Pro, Enterprise, or Education editions of Windows 10, the Cortana voice-over will be disabled by default. Screen reader users can still choose to start Narrator at any time by pressing WIN + Ctrl + Enter.
Starting with Windows 10 build 18309, based on feedback, if you clean install Pro, Enterprise, or Education editions of Windows 10, the Cortana voice-over will be disabled by default. Screen reader users can still choose to start Narrator at any time by pressing WIN + Ctrl + Enter.




17. Select your region (ex: "United States"), and click/tap on Yes. (see screenshot below)
 If you would like to set up this PC to have an OOBE (Out-of-box Experience) so another user/owner can pick up at this point to finish setting up Windows on the PC with their own account and preferences the next time the PC it turned on, then:
If you would like to set up this PC to have an OOBE (Out-of-box Experience) so another user/owner can pick up at this point to finish setting up Windows on the PC with their own account and preferences the next time the PC it turned on, then:- Press SHIFT + F10 when you see the screenshot below to open a command prompt.
- Type
C:\Windows\System32\shutdown -s -t 0 -finto the command prompt, and press Enter to shut down Windows.
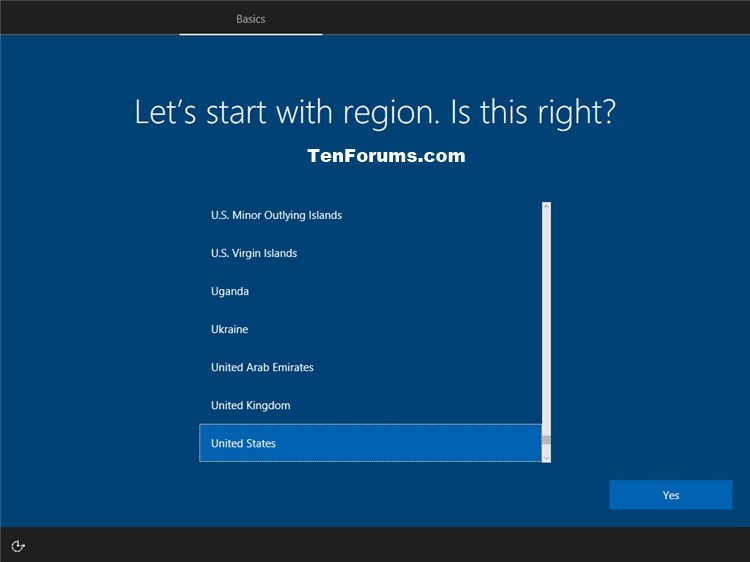
18. Select your keyboard layout (ex: "US"), and click/tap on Yes. (see screenshot below)
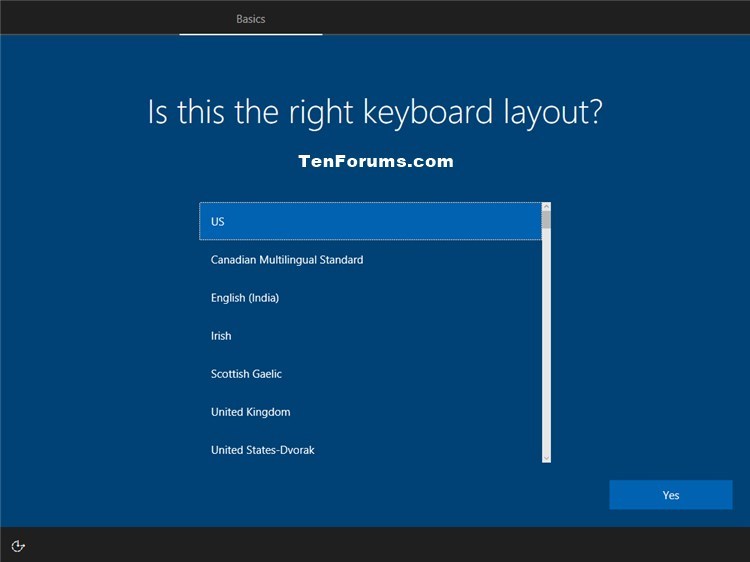
19. Select Add layout or Skip depending on if you want to add a second keyboard layout. (see screenshots below)
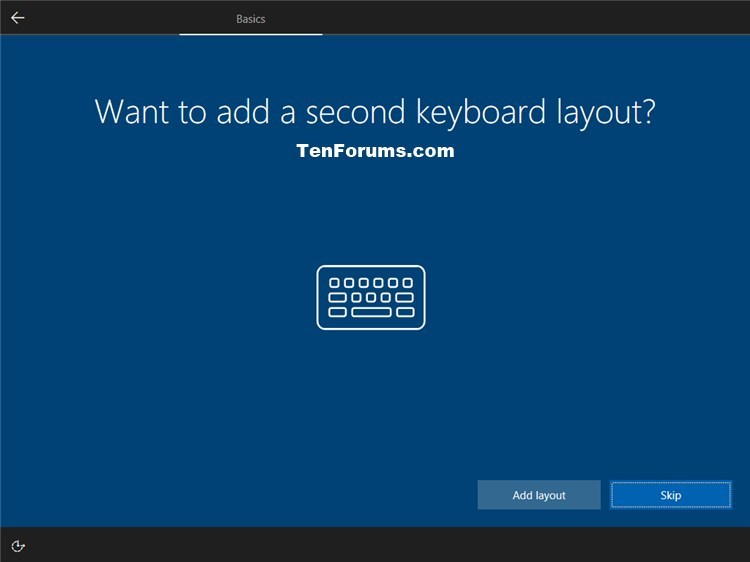
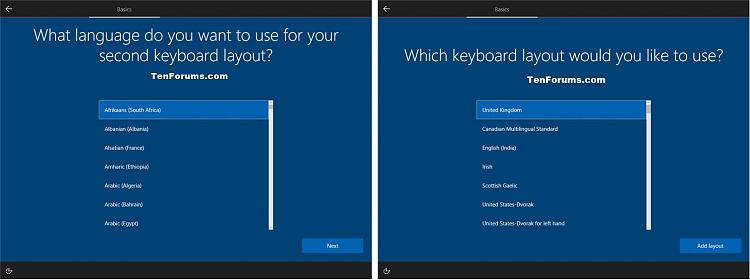
20. Windows Setup will now check for an Internet connection. If an Internet connection is not detected, it will prompt you to select an Ethernet network or setup and connect to your wireless network, and click/tap on Next. (see screenshots below)
 If you currently do not have an Internet connection available, then you can click/tap on the Skip for now link at the bottom left, and go to step 24C below.
If you currently do not have an Internet connection available, then you can click/tap on the Skip for now link at the bottom left, and go to step 24C below.

21. Select How would you like to set up (Pro) or Choose how you'll connect (Enterprise or Education), and click/tap on Next. (see screenshots below)
 You will not see this if installing a Windows 10 Home edition.
You will not see this if installing a Windows 10 Home edition.For Windows 10 Pro:
Set up for an organization = Domain
Set up for personal use = Local home PC
For Windows 10 Education and Enterprise:
Join Azure Active Directory = Choose this option if your organization uses Office 365 or other business services from Microsoft. Your organization might collect info about you, install or remove apps, change settings or disable features, delete content, or reset your device. Talk to your support staff to learn more. This will let you setup Windows with a work or school account now.
Join a local Active Directory domain = This will let you setup Windows with a local account now. When setup is finished, you can join a domain, or switch to a Microsoft account. Go to step 24C below after selecting this option.
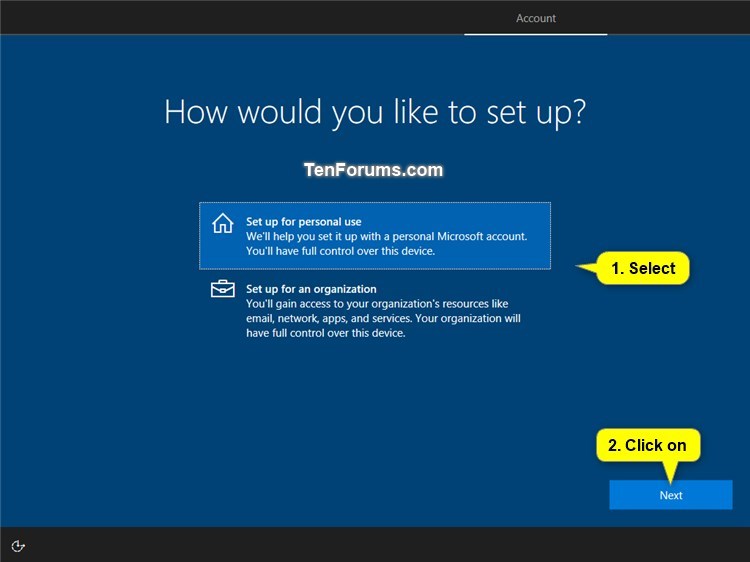
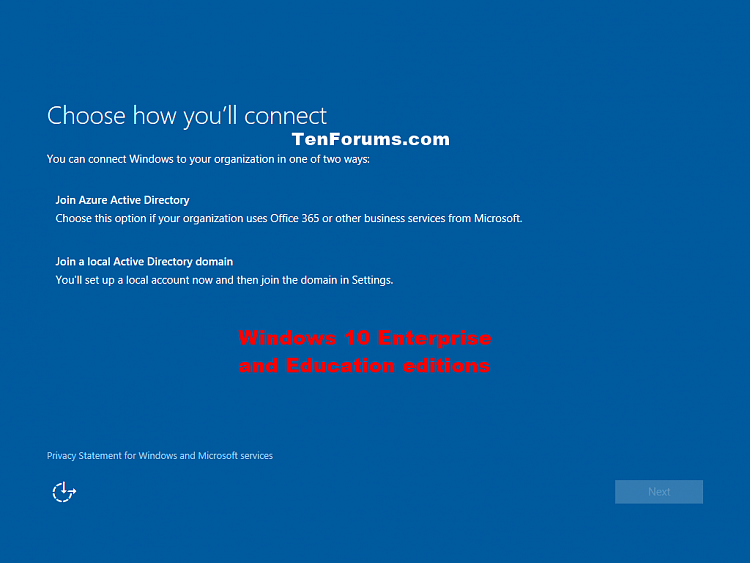
22. Do the step below depending on if your would like to set up Windows 10 to sign you in with a local account or Microsoft account.
23. To Set Up Windows 10 with a Microsoft Account (MSA)
 Microsoft account:
Microsoft account:- You use your email address and password to sign in to Windows.
- When you sign in with a Microsoft account, your PC is connected to the cloud.
- Your friends’ contact info and statuses are automatically up to date from your Hotmail, Facebook, Twitter, LinkedIn, and other accounts.
- You can get to and share your photos, documents, and other files from OneDrive, Facebook, Flickr, and other accounts without signing in to each one.
- Your personal settings are synced to any PC running Windows 8 and Windows 10 that you sign in to, including your themes, language preferences, browser favorites, and apps.
- You can get apps in the Windows Store and use them on any PC running Windows 8 and Windows 10 that you sign in to.
- Easily reacquire your modern Store apps on multiple Windows 8 and Windows 10 PCs. The app’s settings and last-used state persist across all your Windows 8 and Windows 10 PCs.
- You can associate the most commonly used Windows settings to your user account. In this way, the saved settings are available when you sign in to your account on any Windows 8 and Windows 10 PC. So your PC will be set up just the way you are used to.
- You can also save time with sign-in credentials, because now the same credentials are available for the different apps and websites you use and you can easily get back into them without having to enter credentials every time.
- You can automatically sign in to apps and services that use Windows Live ID for authentication.
A) Type in the email address, phone number, or Skype name you have registered for your Microsoft account, and click/tap on Next. (see screenshot below)
 If you do not have a Microsoft account and would like to use one, then click/tap on the Create account link to create a new Microsoft account.
If you do not have a Microsoft account and would like to use one, then click/tap on the Create account link to create a new Microsoft account.
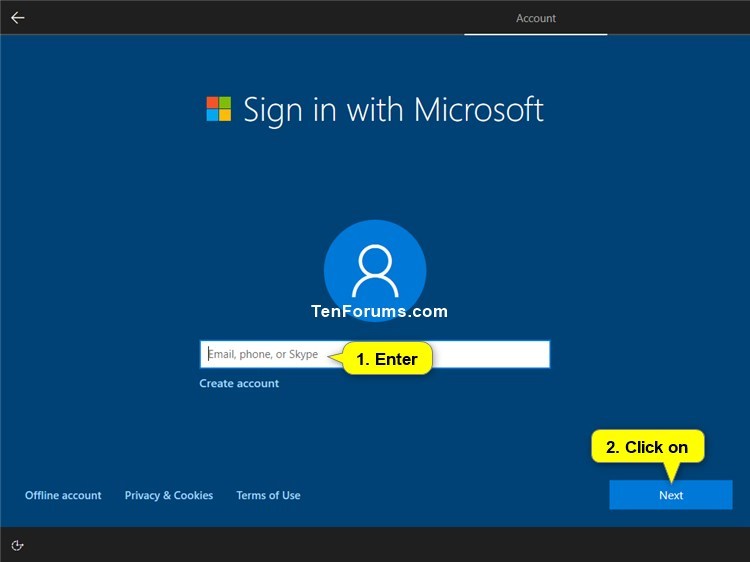
B) Enter the password for your Microsoft account, and click/tap on Next. (see screenshot below)
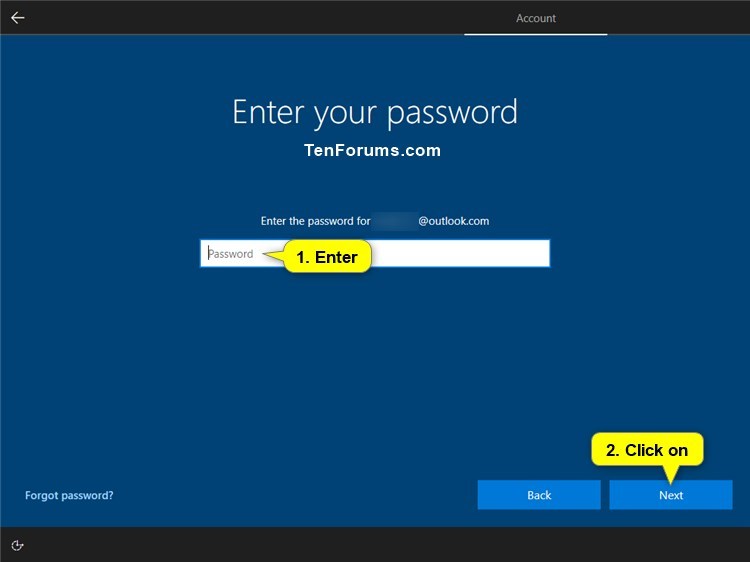
C) If you have two-step verification turned on for your Microsoft account, then select how you would like to get your code, and click/tap on Next. (see screenshots below)
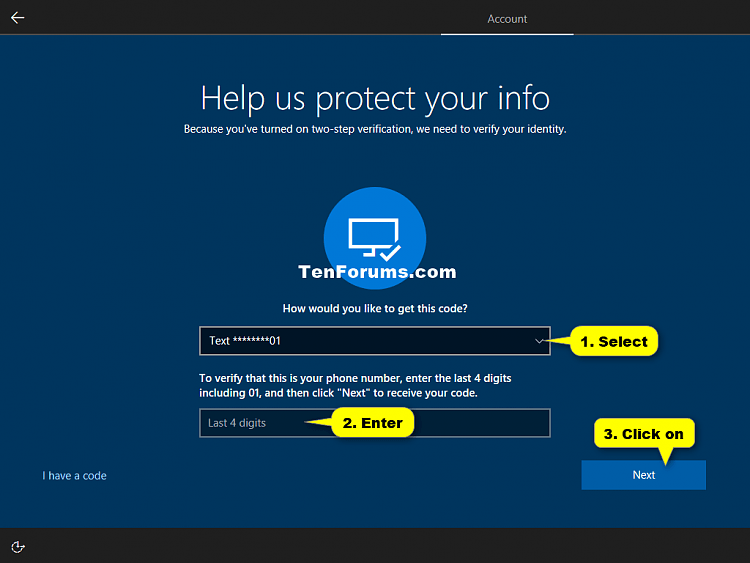
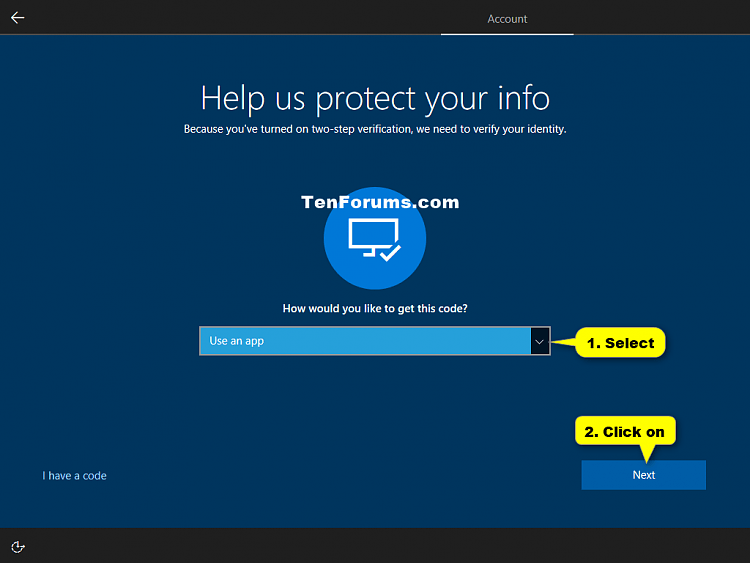
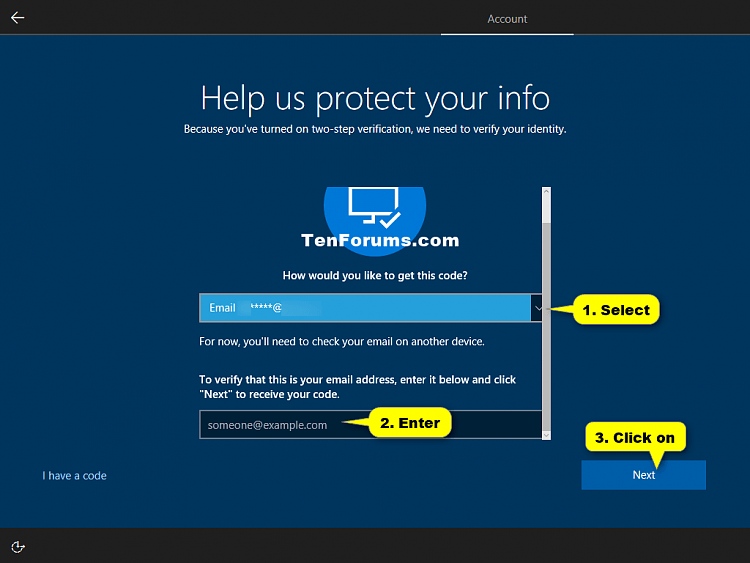
D) Enter the code you received from Microsoft, and click/tap on Next. (see screenshot below)
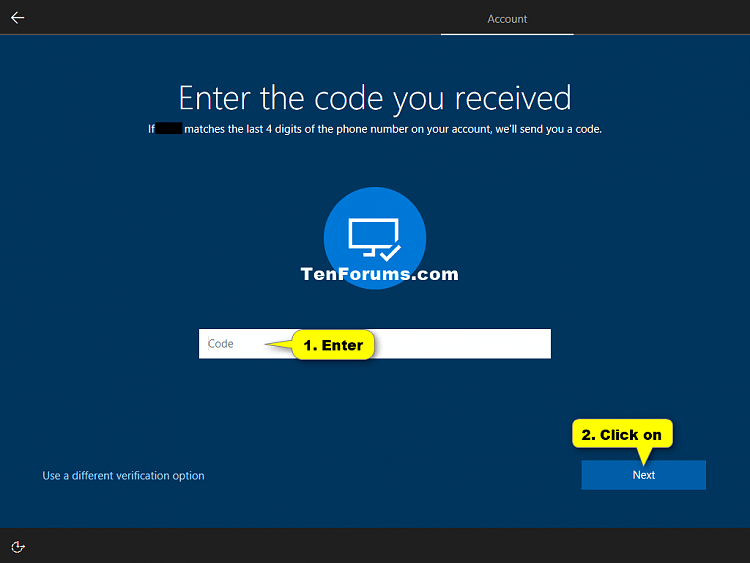
E) If your PC has a camera that supports Windows Hello, then you can click/tap on Set up to use your face to sign in to Windows 10. If you do not want to, then click/tap on Skip for now. (see screenshot below)
 You will always be able to add a face later if you like in Windows 10.
You will always be able to add a face later if you like in Windows 10.
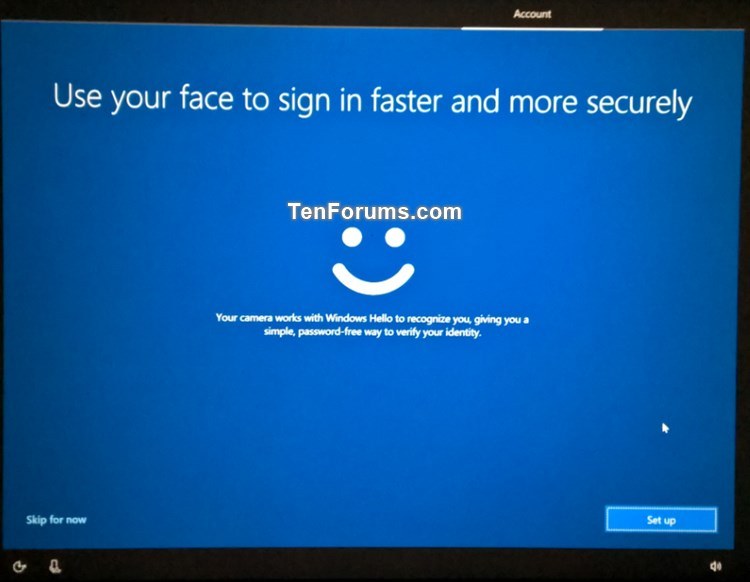
F) Click/tap on Create PIN to add a PIN for your Microsoft account in Windows 10. (see screenshot below)
 You will not be able to avoid creating a PIN, but you will always be able to add a PIN, change your PIN, or remove your PIN later if you like in Windows 10.
You will not be able to avoid creating a PIN, but you will always be able to add a PIN, change your PIN, or remove your PIN later if you like in Windows 10.
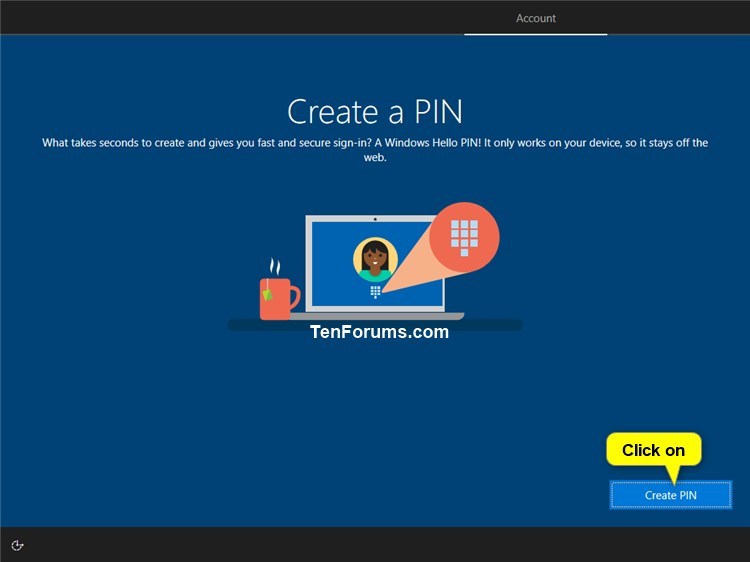
G) Enter a PIN you want to use, and click/tap on OK. (see screenshot below)
 You will always be able to add a PIN, change your PIN, or remove your PIN later if you like in Windows 10.
You will always be able to add a PIN, change your PIN, or remove your PIN later if you like in Windows 10.
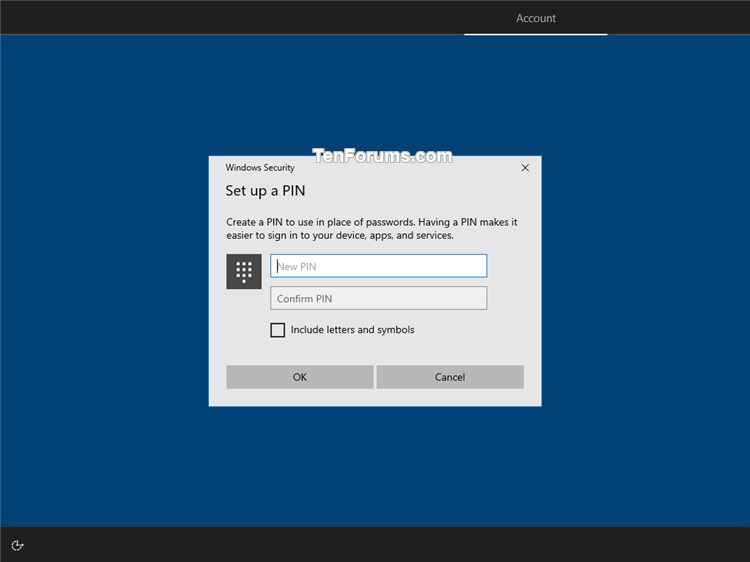
H) If you wanted to link your iPhone or Android and this PC, then you could enter your phone number and click/tap on Send to have an app link sent to your phone to do so. Otherwise, just click/tap on Next to skip this. (see screenshot below)
 This option is only available in the Windows 10 Fall Creators Update.
This option is only available in the Windows 10 Fall Creators Update.
You will always be able to add a phone at anytime from within Settings -> Phone.

I) You will now be prompted if you would like Protect your files with OneDrive. Click/tap on Next if yes, or click/tap on Only save file to this PC if no. Go to step 24 below. (see screenshot below)
 You will always be able to turn on or off folder protection with OneDrive at anytime in Windows 10.
You will always be able to turn on or off folder protection with OneDrive at anytime in Windows 10.

 If you do not have a Microsoft account and would like to use one, then click/tap on the Create account link to create a new Microsoft account.
If you do not have a Microsoft account and would like to use one, then click/tap on the Create account link to create a new Microsoft account.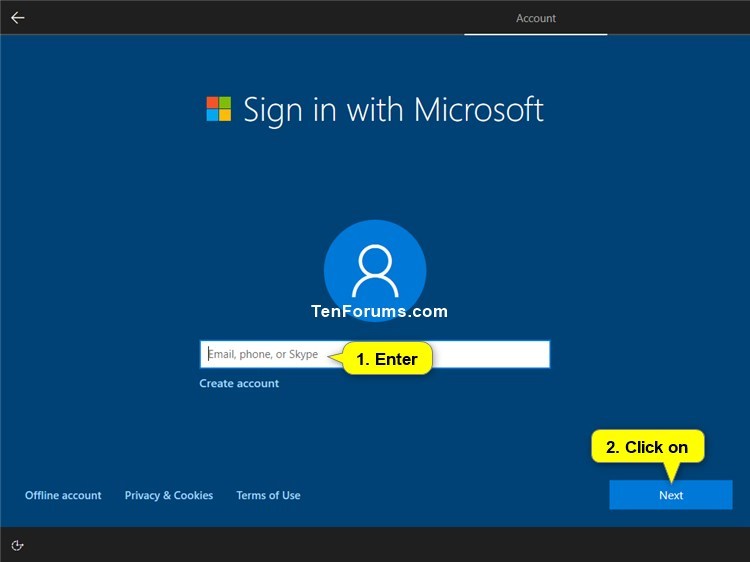
B) Enter the password for your Microsoft account, and click/tap on Next. (see screenshot below)
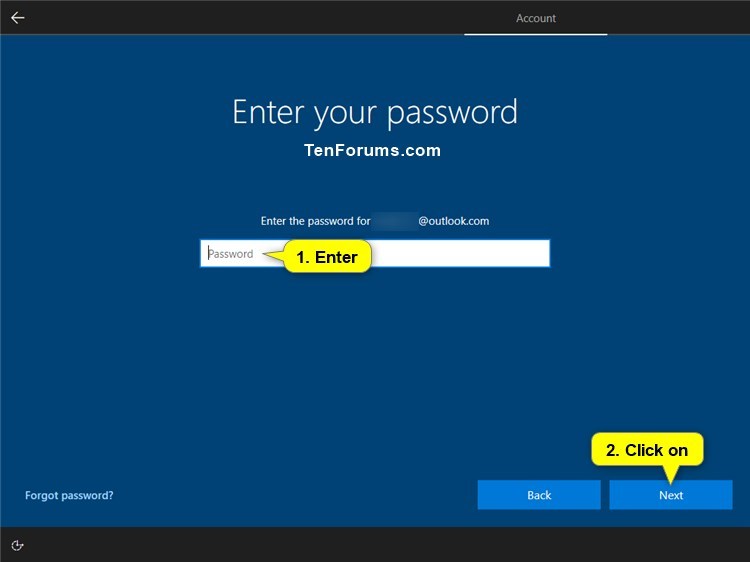
C) If you have two-step verification turned on for your Microsoft account, then select how you would like to get your code, and click/tap on Next. (see screenshots below)
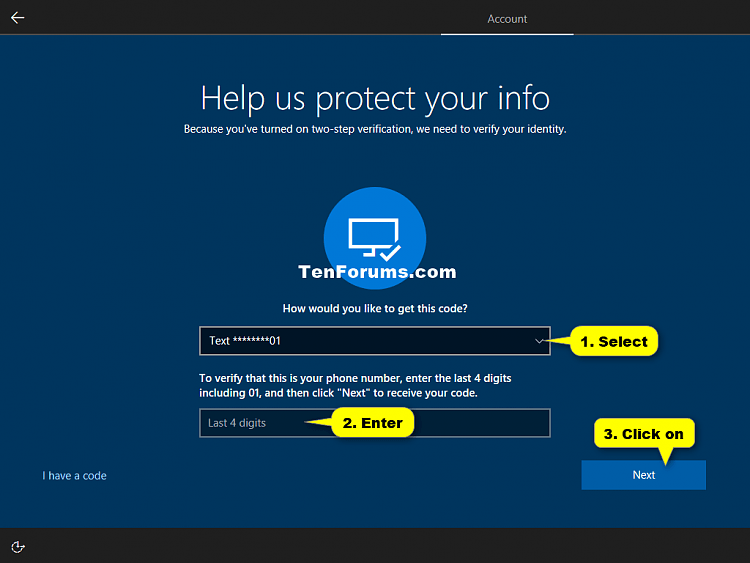
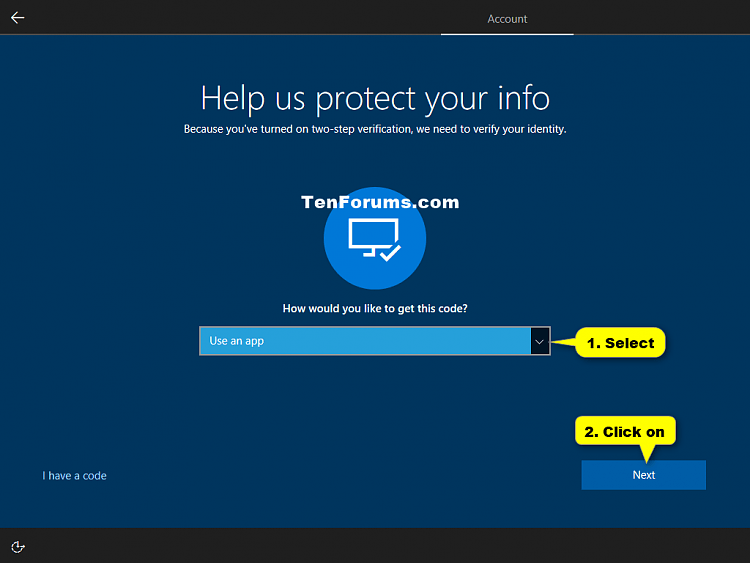
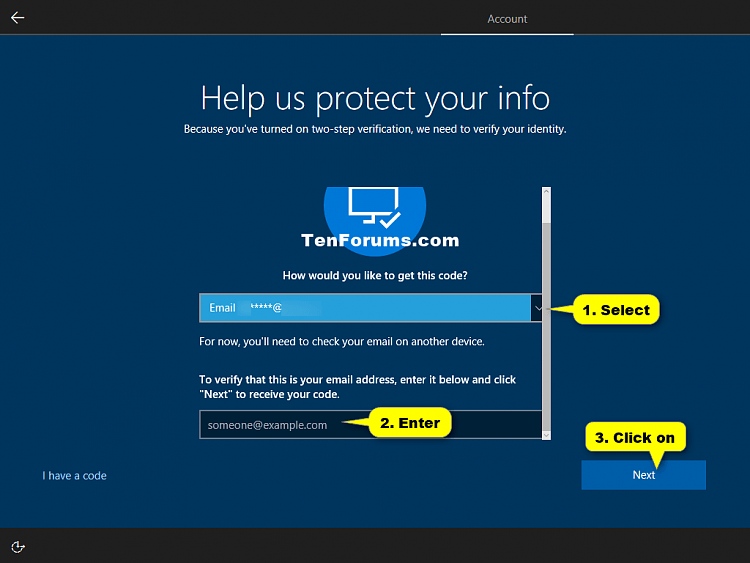
D) Enter the code you received from Microsoft, and click/tap on Next. (see screenshot below)
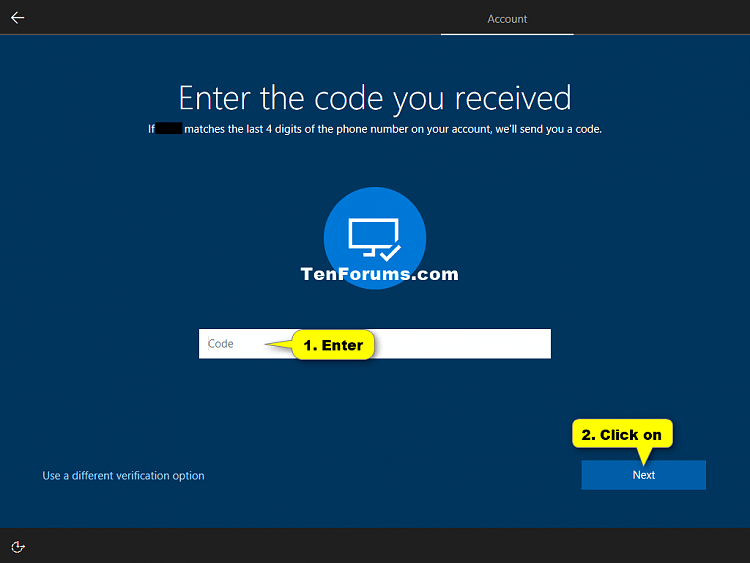
E) If your PC has a camera that supports Windows Hello, then you can click/tap on Set up to use your face to sign in to Windows 10. If you do not want to, then click/tap on Skip for now. (see screenshot below)
 You will always be able to add a face later if you like in Windows 10.
You will always be able to add a face later if you like in Windows 10.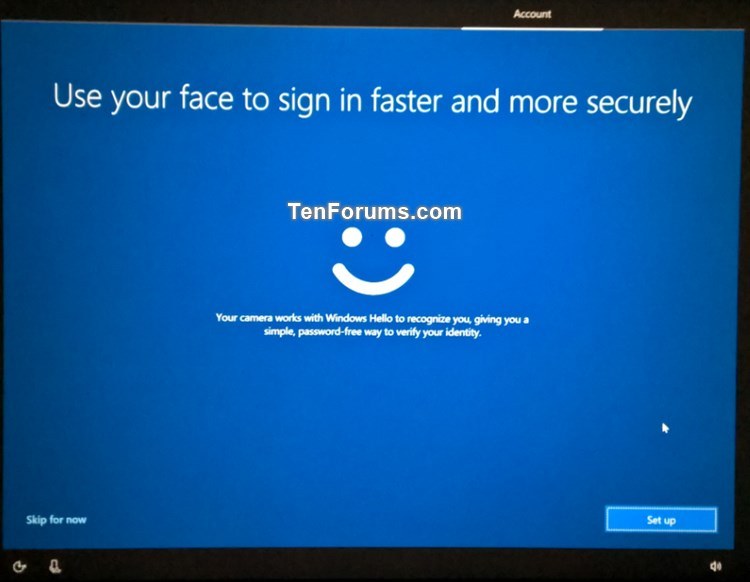
F) Click/tap on Create PIN to add a PIN for your Microsoft account in Windows 10. (see screenshot below)
 You will not be able to avoid creating a PIN, but you will always be able to add a PIN, change your PIN, or remove your PIN later if you like in Windows 10.
You will not be able to avoid creating a PIN, but you will always be able to add a PIN, change your PIN, or remove your PIN later if you like in Windows 10.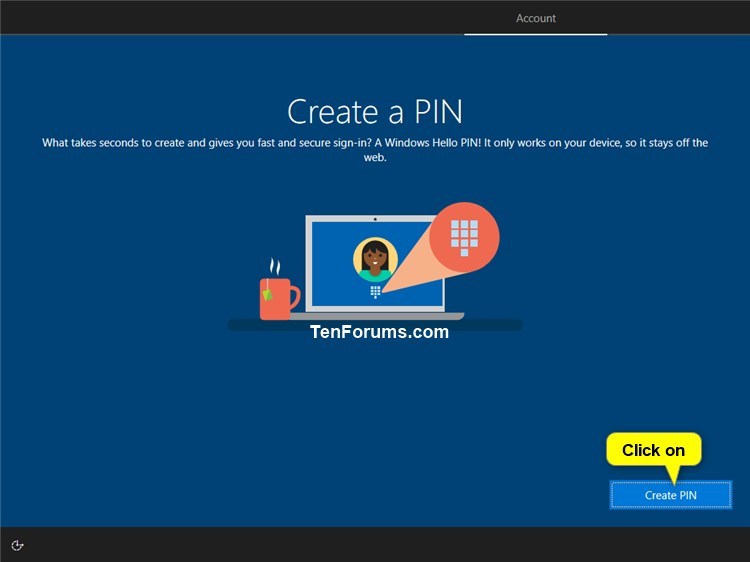
G) Enter a PIN you want to use, and click/tap on OK. (see screenshot below)
 You will always be able to add a PIN, change your PIN, or remove your PIN later if you like in Windows 10.
You will always be able to add a PIN, change your PIN, or remove your PIN later if you like in Windows 10.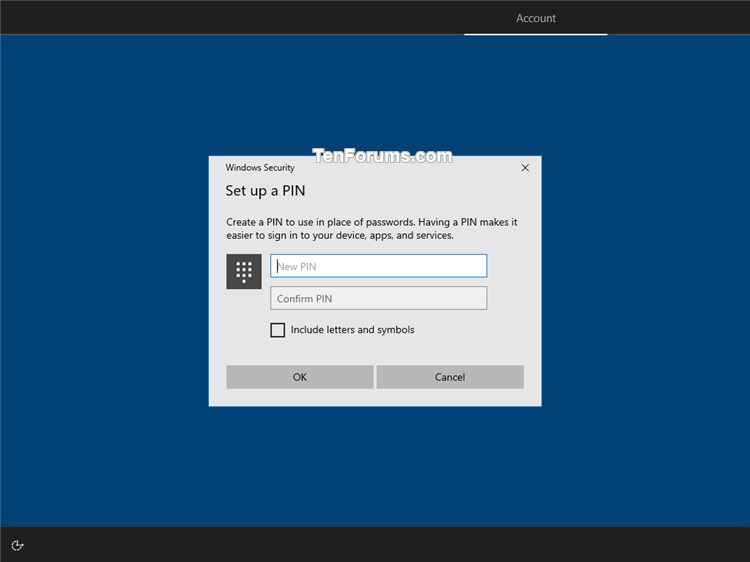
H) If you wanted to link your iPhone or Android and this PC, then you could enter your phone number and click/tap on Send to have an app link sent to your phone to do so. Otherwise, just click/tap on Next to skip this. (see screenshot below)
 This option is only available in the Windows 10 Fall Creators Update.
This option is only available in the Windows 10 Fall Creators Update.You will always be able to add a phone at anytime from within Settings -> Phone.

I) You will now be prompted if you would like Protect your files with OneDrive. Click/tap on Next if yes, or click/tap on Only save file to this PC if no. Go to step 24 below. (see screenshot below)
 You will always be able to turn on or off folder protection with OneDrive at anytime in Windows 10.
You will always be able to turn on or off folder protection with OneDrive at anytime in Windows 10.
24. To Set Up Windows 10 with a Local Account
 Local account:
Local account: - You use a user name (and password if you want one) to sign in to Windows 10 just like it was in Vista and Windows 7.
- A local user account gives you access to only the PC it's on. You will need a separate user account created on each PC you use.
- None of your settings will be synced between the PCs you use, and you won't get the benefits of connecting your PC to the cloud.
A) Click/tap on the Offline account link. (see screenshots below)
 If this is for Windows 10 Enterprise, then you would click/tap on the Set up Windows with a local account instead link, and go to step 24C below.
If this is for Windows 10 Enterprise, then you would click/tap on the Set up Windows with a local account instead link, and go to step 24C below.
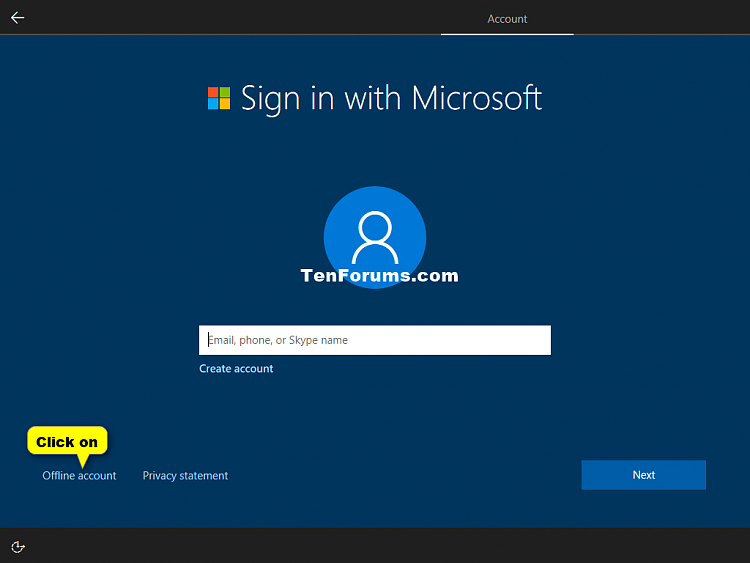

 If this is for Windows 10 Enterprise, then you would click/tap on the Set up Windows with a local account instead link, and go to step 24C below.
If this is for Windows 10 Enterprise, then you would click/tap on the Set up Windows with a local account instead link, and go to step 24C below.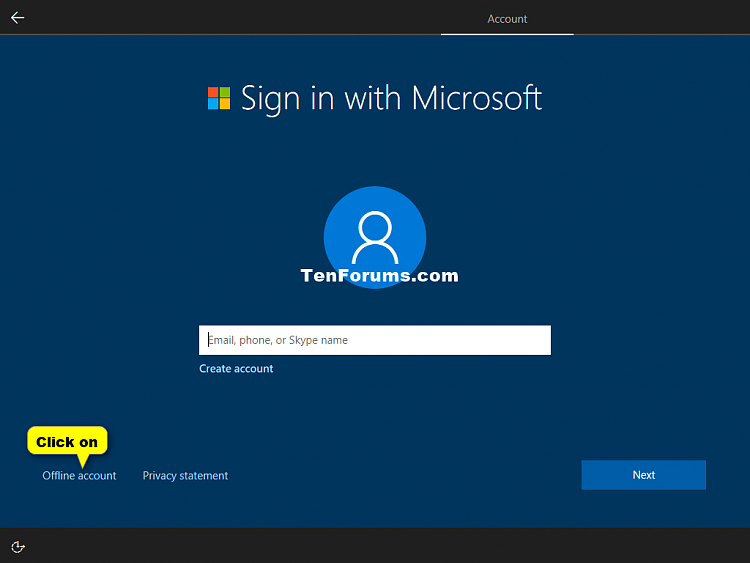

B) Click/tap on No. (see screenshot below)

C) Enter a user name you want for the local account, and click/tap on Next. (see screenshot below)
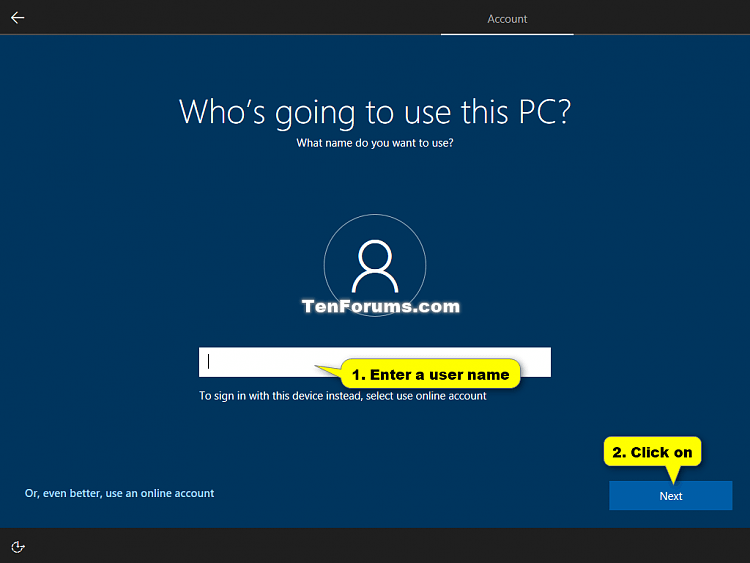
D) Enter a password you want for the local account, and click/tap on Next. (see screenshot below)
 If you do not want this local account to have a password, then leave this field empty instead, click/tap on Next, and go to step 25below.
If you do not want this local account to have a password, then leave this field empty instead, click/tap on Next, and go to step 25below.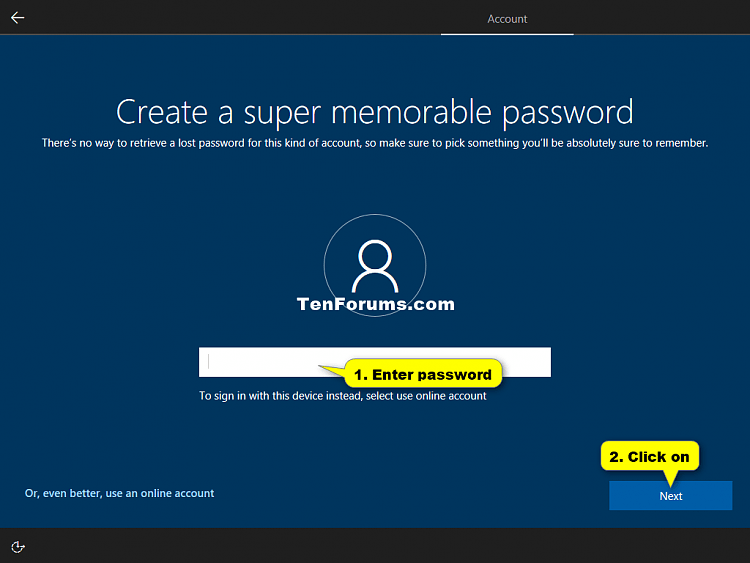
E) Enter the password again to confirm, and click/tap on Next. (see screenshot below)
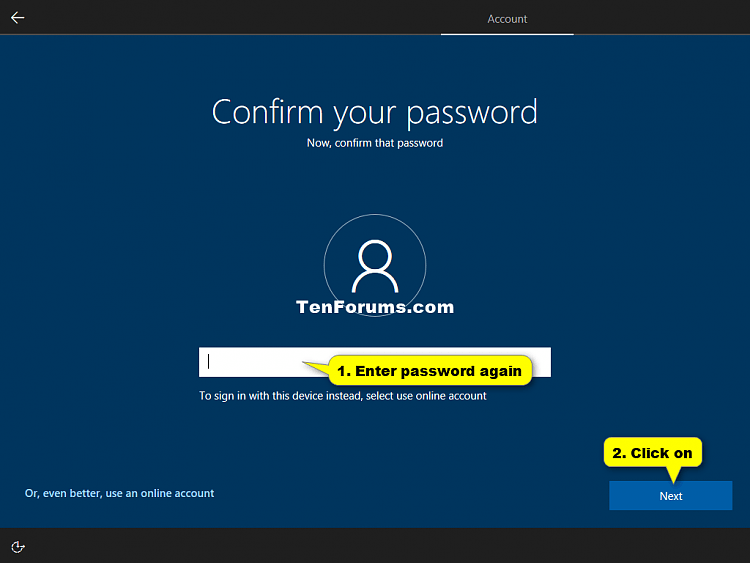
F) Enter a hint for your password, and click/tap on Next. (see screenshot below)
 This option will not be available starting with Windows 10 build 17063.
This option will not be available starting with Windows 10 build 17063.
G) Select a security question (1 of 3) you want from the drop menu, type your answer, and press Enter. (see screenshot below)
 Security questions for local accounts are only available starting with Windows 10 build 17063.
Security questions for local accounts are only available starting with Windows 10 build 17063.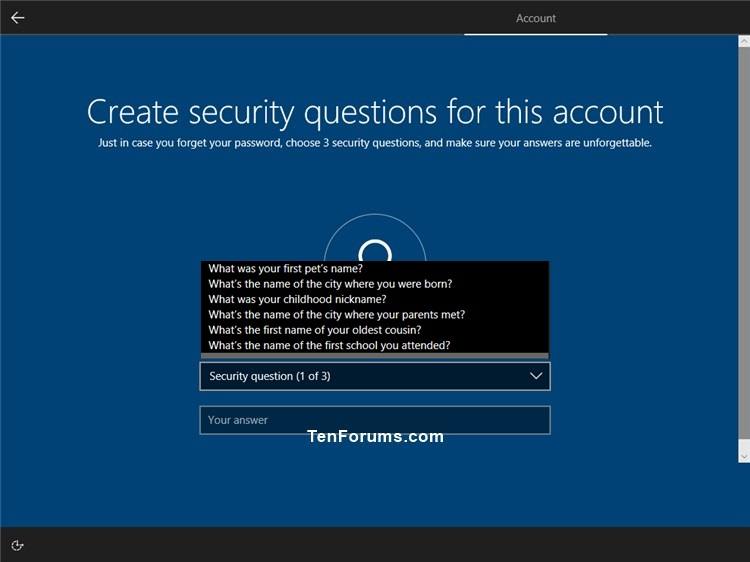
H) Select a security question (2 of 3) you want from the drop menu, type your answer, and press Enter. (see screenshot below)
 Security questions for local accounts are only available starting with Windows 10 build 17063.
Security questions for local accounts are only available starting with Windows 10 build 17063.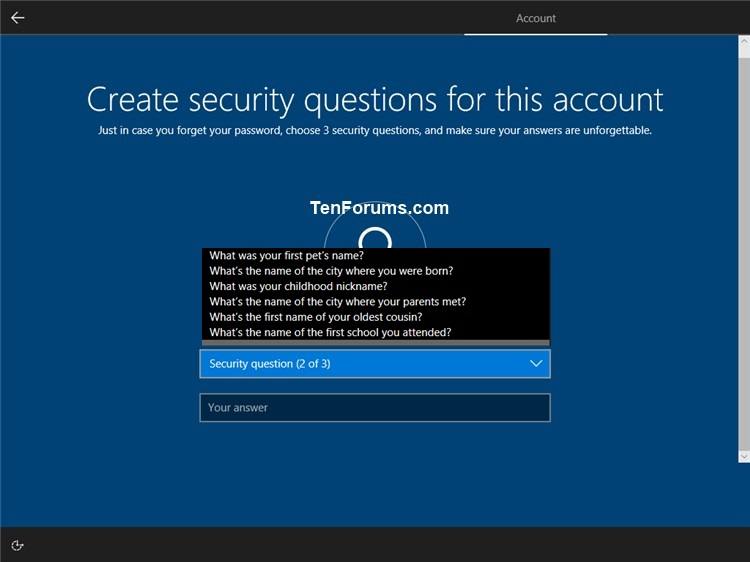
I) Select a security question (3 of 3) you want from the drop menu, type your answer, and press Enter. (see screenshot below)
 Security questions for local accounts are only available starting with Windows 10 build 17063.
Security questions for local accounts are only available starting with Windows 10 build 17063.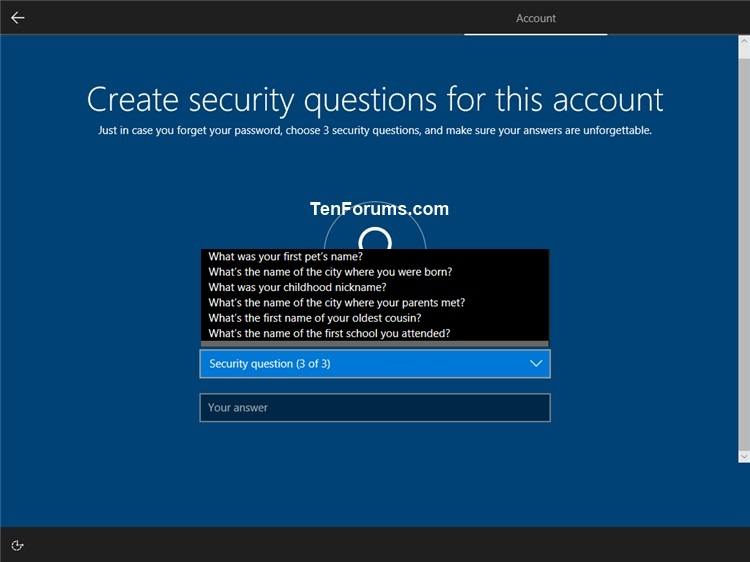
J) Go to step 25 below.[/INDENT]24. Click/tap on Decline or Accept depending on if you want to use Cortana with your account in Windows 10. (see screenshot below)
 You will be able to turn Cortana on or off at anytime in Windows 10.
You will be able to turn Cortana on or off at anytime in Windows 10.
26. Click/tap on No or Yes depending on if you want to turn on Activity History for your account in Windows 10. (see screenshot below)
 Activity History is only available starting with Windows 10 build 17040. You will be able to turn Activity History on or off at anytime in Windows 10.
Activity History is only available starting with Windows 10 build 17040. You will be able to turn Activity History on or off at anytime in Windows 10.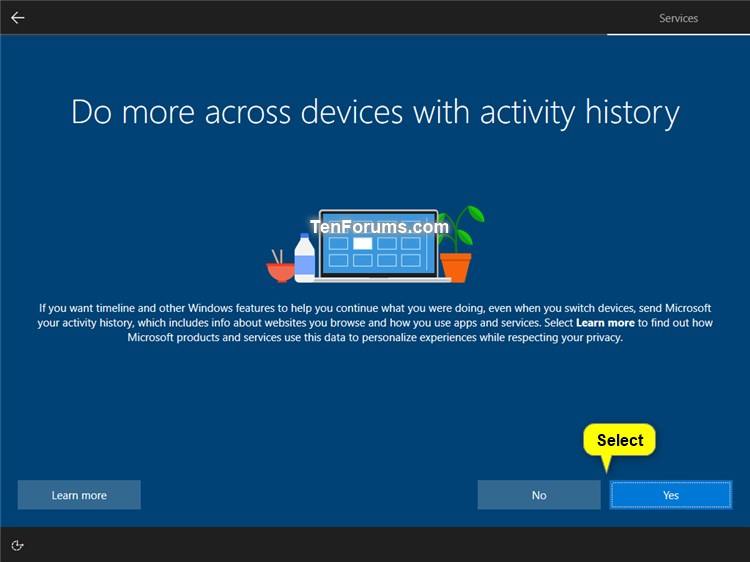
27. Turn on or off the privacy settings you want, and click/tap on Accept when finished. (see screenshots below)
 New privacy screen settings layout coming to Windows 10 build 17115.
New privacy screen settings layout coming to Windows 10 build 17115. You will be able to change all of these privacy settings at anytime in Windows 10.
You will be able to change all of these privacy settings at anytime in Windows 10.- How to Turn On or Off Online Speech Recognition in Windows 10
- How to Turn On or Off Location Service in Windows 10
- How to Turn On or Off Find My Device in Windows 10
- How to Change Diagnostic and Usage Data Settings in Windows 10
- How to Turn On or Off Improve Inking & Typing Recognition in Windows 10
- How to Turn On or Off Tailored experiences with diagnostic data in Windows 10
- How to Enable or Disable Let Apps use Advertising ID for Relevant Ads in Windows 10
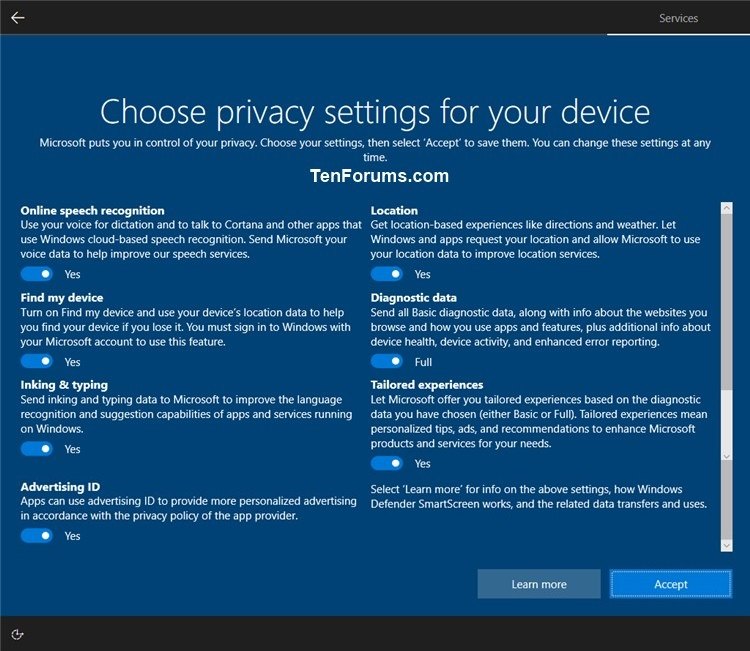
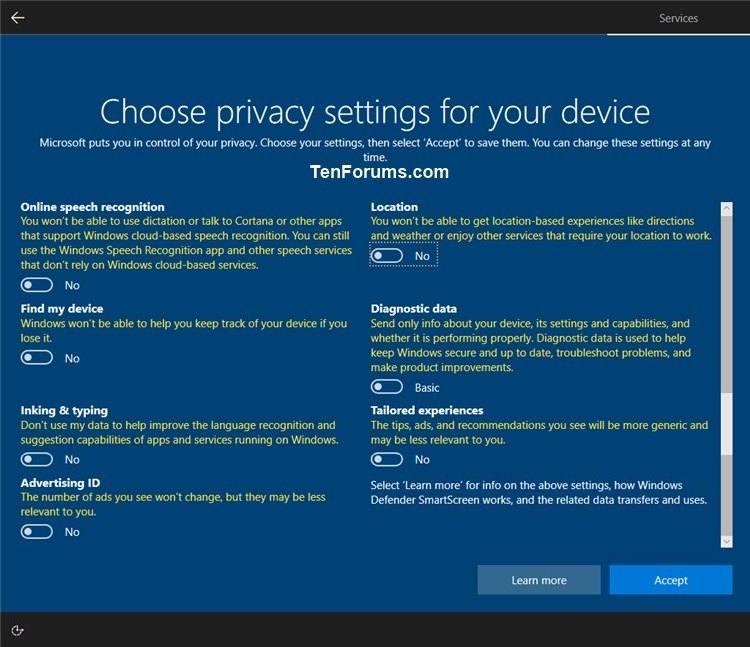
28. Windows Setup will now start getting things ready. (see screenshots below)


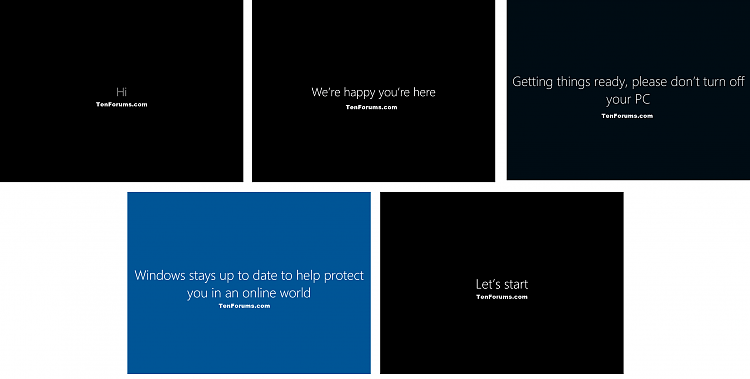
29. If prompted, click/tap on Yes (on) or No (off) for network discovery. (see screenshot below)
 You will always be able to turn on or off network discovery at anytime in Windows 10.
You will always be able to turn on or off network discovery at anytime in Windows 10.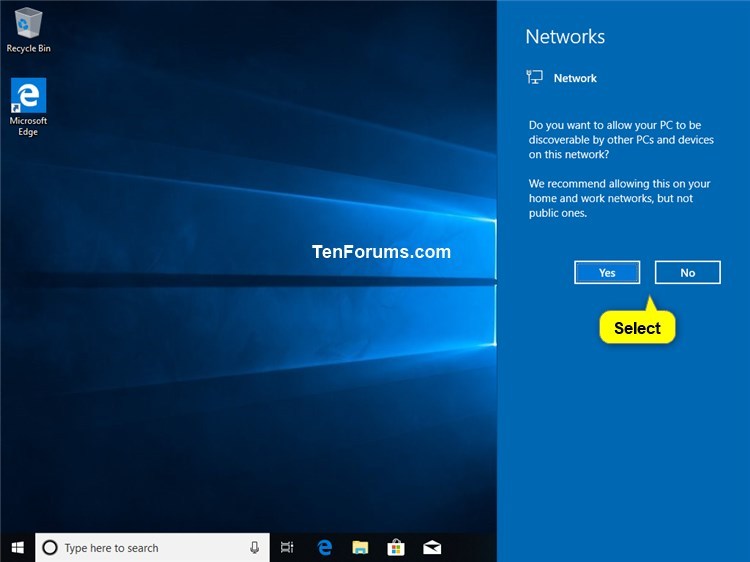
30. When the clean install has finished, you will be on your desktop in Windows 10. (see screenshot below)

31. Make sure that you have the correct time zone, date, and time set.
32. Install any needed drivers for your devices.
That's it,
