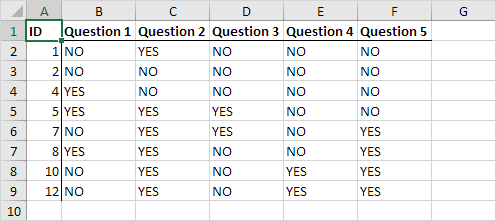How to Delete Blank Rows & Columns in Excel
Without stress if you want to remove all blank rows and columns from MS Excel in an easy way without having to remove each blank row manually. Please note that this tip applies to removing multiple columns as well.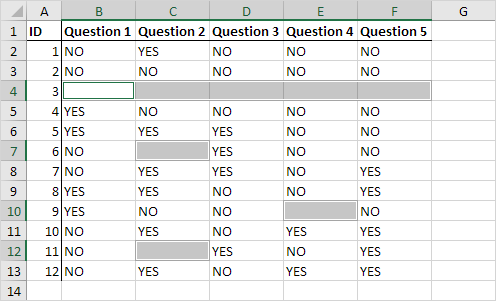
1. Select the portion of the spreadsheet from where you wish to remove the blank rows and then hit the Home tab. Here navigate to the Editing options and choose the Go To Special option under the Find & Select option.
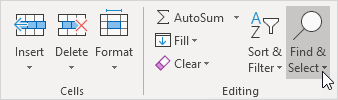
2. Click Go To Special.
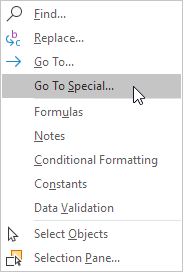
3. In the Go to Special dialogue box, choose Blanks and hit OK
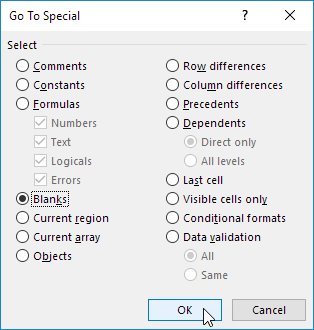
4. On the Home tab, in the Cells group, click Delete.
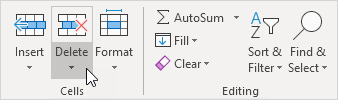
5. Click Delete Sheet Rows.
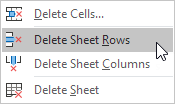
Result: