How to Stop Popup advertisements from browser Chrome, Firefox
This video is a tutorial How to remove Popup advertisements from the computer and browsers: Mozilla Firefox and Google Chrome manually. Miresnahapsi.pro is a browser hijacker. It shows pop-up ads on the computer desktop.
Virus infects browsers with free software downloads or by changing browser settings. If you cannot delete the Miresnahapsi.pro advertisement, follow this easy instruction.
Virus infects browsers with free software downloads or by changing browser settings. If you cannot delete the Miresnahapsi.pro advertisement, follow this easy instruction.
Brief How to remove Popup ads from browsers Chrome,Firefox manually removal steps
Stop Popup Ads From Browsers Step 1:
1. Disable notifications
Google Chrome
• Menu (Customize and Control Google Chrome)
• Settings
• Advanced
• Content settings
• Notifications
• Block all specific pages
Mozilla Firefox
• Open menu
• Options
• Privacy and Security
• Notifications
• Settings...
• Remove suspicious websites
2. Reset the browser settings
Google Chrome
• Click Menu (Customize and control Google Chrome)
• Select Settings
• Scroll down and click Show advanced settings...
• Click Reset settings
Mozilla Firefox
• Launch Mozilla Firefox
• Click on Help on menu bar
• Select Troubleshooting information
• Click Reset Firefox...
Stop Popup Ads From Browsers Step 2:
- Select Settings from the Chrome menu.
- Search 'Pop'
- Click Site Settings.
- Click Pop-ups and redirects.
- Toggle the Pop-ups option to Blocked, or delete exceptions.
Enable Chrome's Pop-Up Blocking Feature
1. Click on Chrome's menu icon in the upper-right corner of the browser and click on Settings
2. Type "Pop" into the Search settings field.
2. Type "Pop" into the Search settings field.
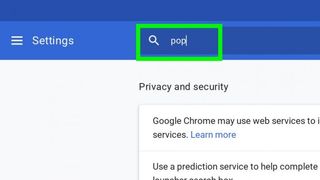
3. Click Site Settings.
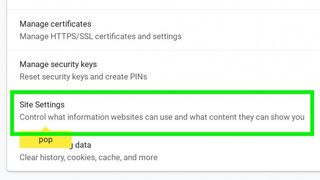
4. Under Popups it should say Blocked. If it says Allowed, click Pop-ups and redirects.

5. Turn off the switch next to Allowed.
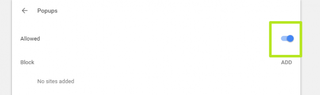
Check Your Approved List of Sites
1. Follow steps 1 to 4 above.
2. Scroll down to Allow and click on a three dots icon.
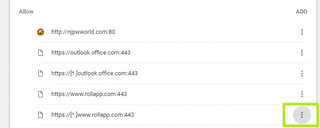
3. Select Remove. 
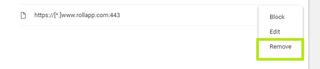
4. Repeat 1 through 3 as necessary.
Stop Popup Ads From Browsers Step 3:
Scan Malware for Popup Ad Removal From Browser
1. Google search to find and install an antivirus program such as Malwarebytes Anti-Malware, because it's possible that the pop-ups aren’t coming from websites you visit. They may be originating from annoying software that’s causing a bit of trouble on your system. Download it, install it.
2. Run a full scan of your system – preferably in Safe Mode, if you can. If you don’t find anything, try another app or two just to be sure: Avast is another good option.
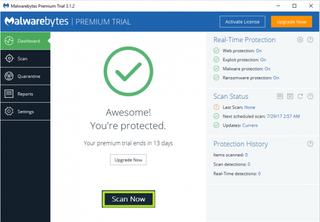
Uninstall Odd Software
1. Go to your Windows Control Panel (or Settings->System->Apps in Windows 10) and select Add/Remove Programs or Programs and Features.
2. Select programs to remove. You’re going to be on the lookout for anything that looks… odd: Perhaps an app that you accidentally installed as a package deal alongside an app that you actually wanted, a strange game-sounding program that’s appeared out of nowhere, or anything that just doesn’t sound quite right. If you don’t recognize (or use) an app that you have installed, you might want to consider uninstalling it – it could be the source of your pop-up problems. NOTE: If you really have no idea whether an installed program is “good” or not, err on the side of keeping it, lest you accidentally remove something rather critical to Windows’ healthy operation).
NOTE: If you really have no idea whether an installed program is “good” or not, err on the side of keeping it, lest you accidentally remove something rather critical to Windows’ healthy operation).
 NOTE: If you really have no idea whether an installed program is “good” or not, err on the side of keeping it, lest you accidentally remove something rather critical to Windows’ healthy operation).
NOTE: If you really have no idea whether an installed program is “good” or not, err on the side of keeping it, lest you accidentally remove something rather critical to Windows’ healthy operation).
Now that you've kicked pop-ups to the curb, it's time to master Chrome's dark mode.
Search term:Popup Ad Anti-Virus, How To Remove Virus, Popup ADs, PopUp ads in Browser, Popup ads in Chrome, Virus Removal, How To stop popup ads from browser
