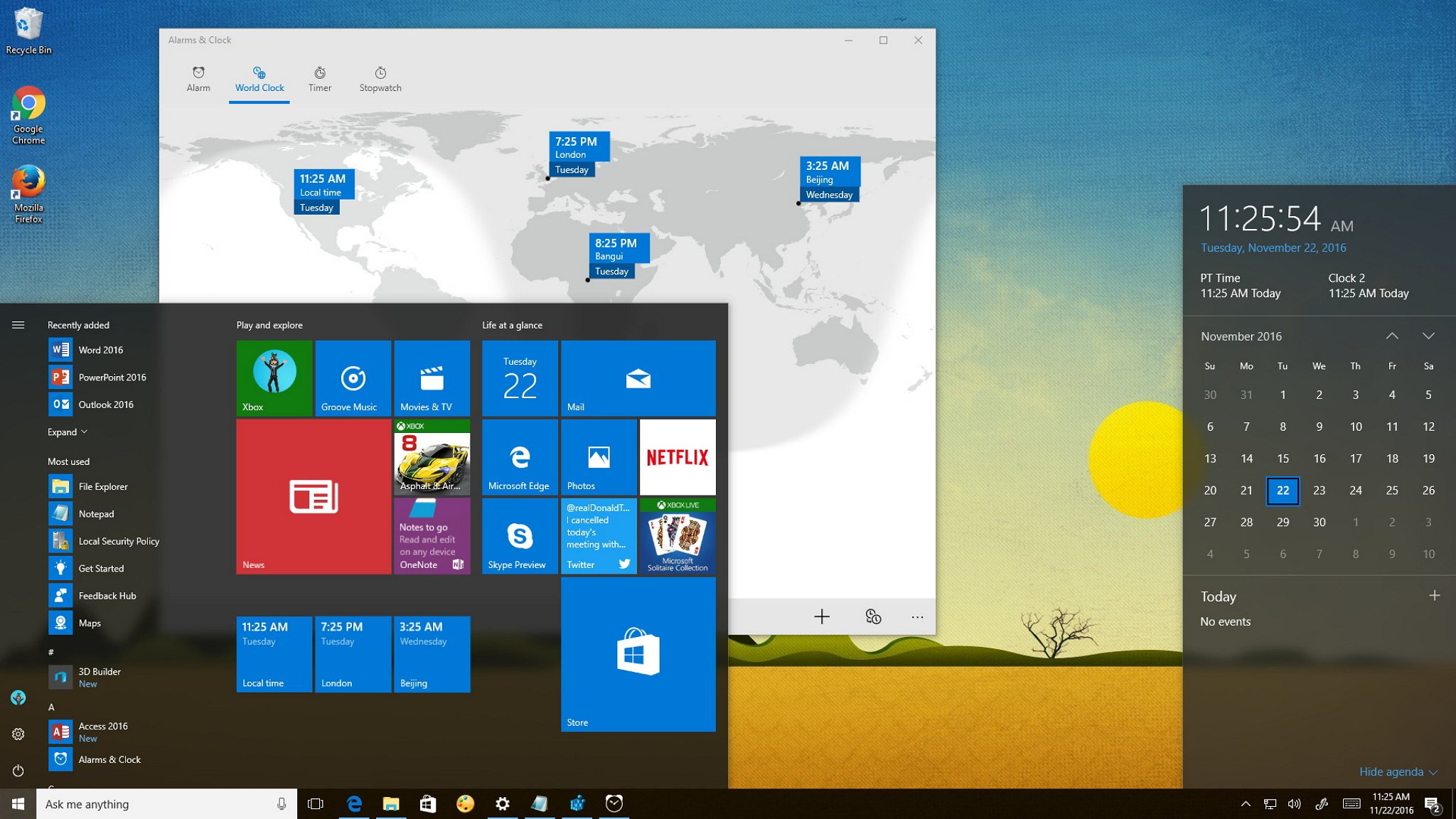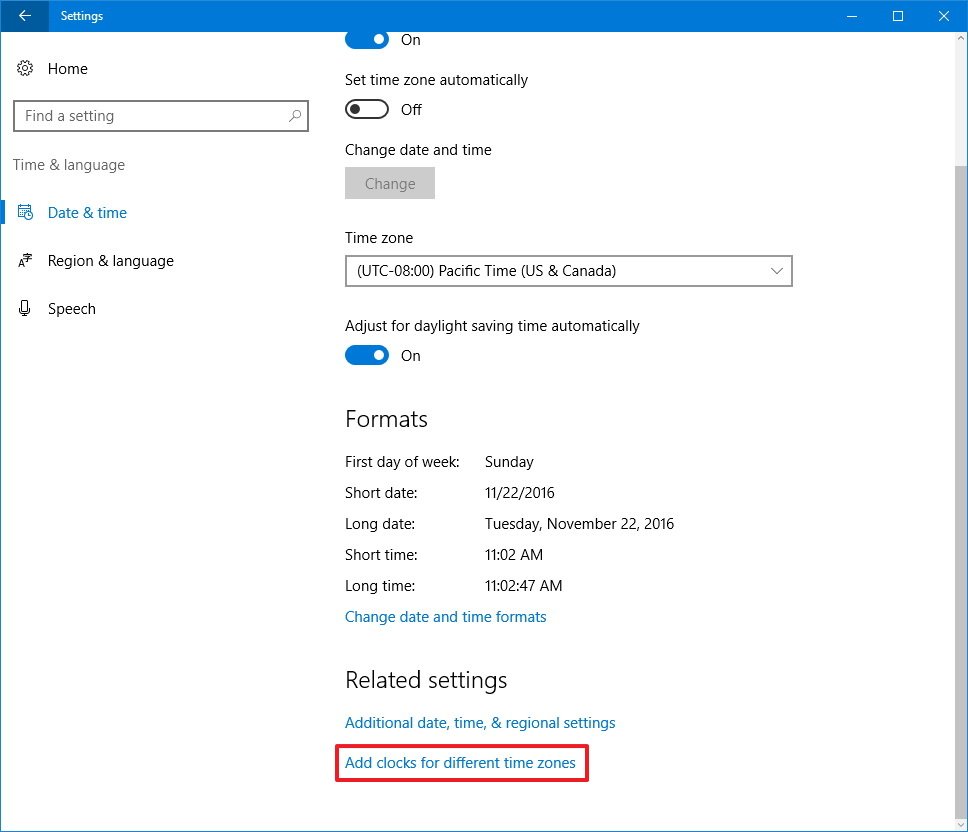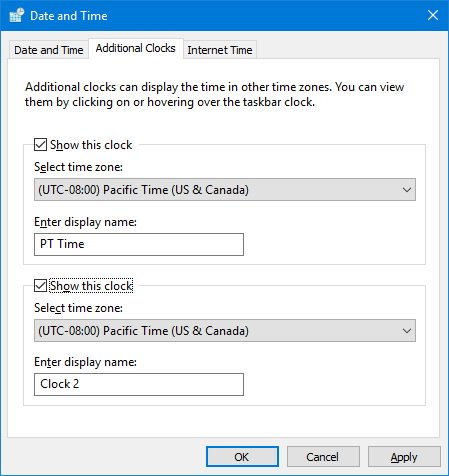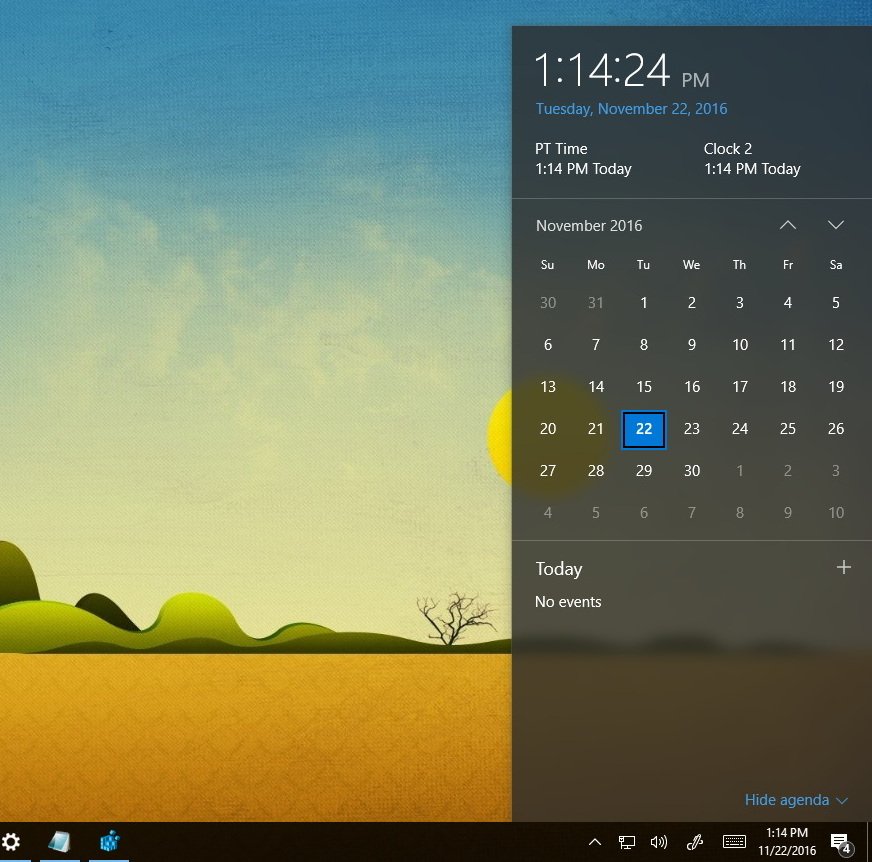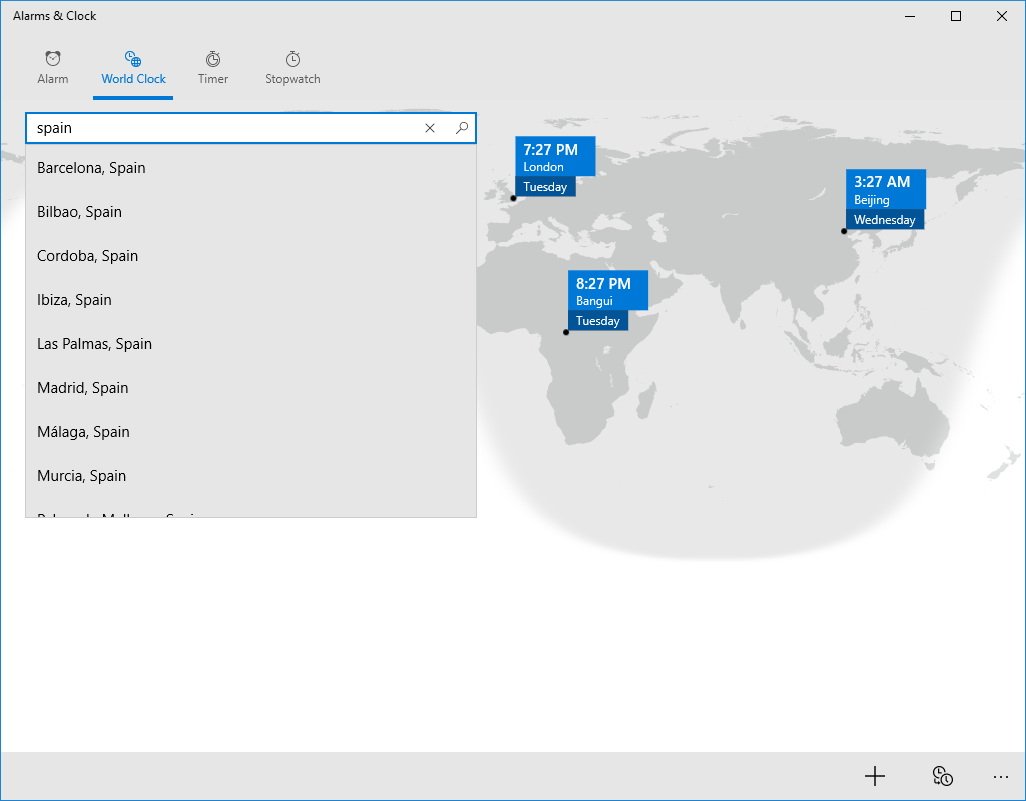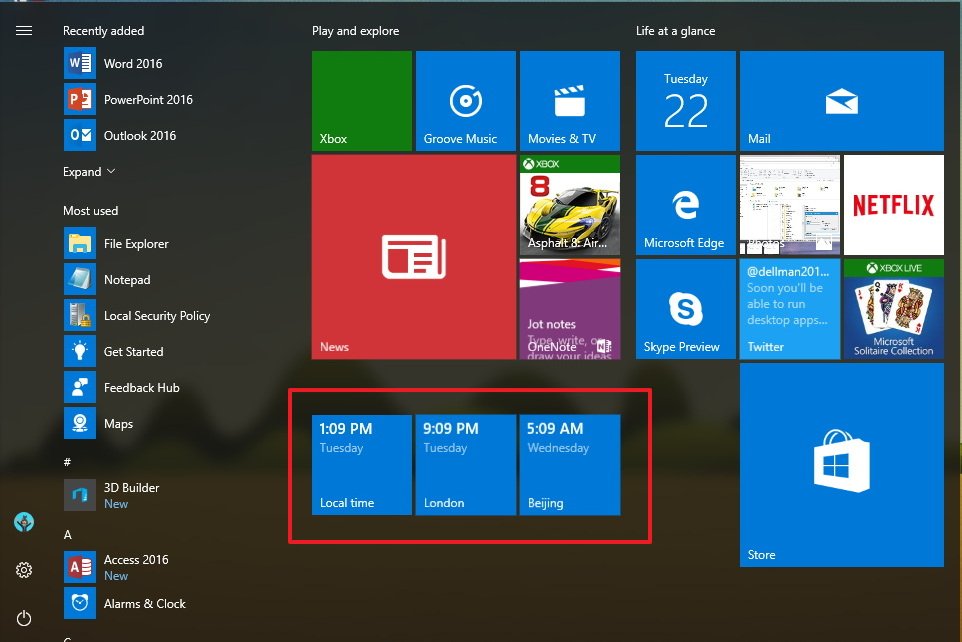Windows 10 lets you view up to 3 different time zone clocks — here's how to set up and keep track of even more.
Displaying multiple time zone clocks comes in handy when you're dealing with work, friends, or family across the world. Heck, it can even be useful in figuring out when a live event (like a Microsoft Build keynote) is when it's in a different time zone.
Windows 10 allows you to configure up to three different clocks: the primary clock set to your local time, plus two additional clocks with different time zones. You can view all three by clicking or hovering over the clock in the system tray.
In this Windows 10 guide, we'll show how to set up time zone clocks, and also how you can track even more time zones using the Alarms & Clock app.
How to add multiple time zone clocks to Windows 10
- Open Settings.
- Click on Time & language.
Click the Add clocks for different time zones link.
- In Date & time, under the "Additional Clocks" tab, check Show this Clock to enable Clock 1.
- Select the time zone from the drop-down menu.
Type a descriptive name for the clock.
- Repeat steps 4, 5, and 6 to enable Clock 2.
- Click Apply.
- Click OK to complete the task.
After completing the steps, you can hover over or click the clock in the system tray to view the additional clocks.
How to view even more time zone clocks on Windows 10
While Windows 10 offers a quick and straightforward way to view multiple time zones, you're still limited to only three clocks. If you want to keep track of even more time zones, you can easily do this by using the Alarms & Clock apps on Windows 10.
To keep track of more time zones, do the following:
- Open the Alarms & Clock app.
- Click on World Clock.
On the bottom-right, click the "+" button.
On the top-left, you'll see a search box, type the location you want to see its time, and click the result to added to the map to complete the task.
Perhaps the only caveat is that you need to open the app every time you want to see the clocks, but here is a quick tip to fix that: Right-click the time zone in the map, select Pin to Start, and voilà now you have multiple time zones at your fingertips.
How often do you check different time zone times? Tell us in the comments below.
More Windows 10 resources
For more help articles, coverage, and answers on Windows 10, you can visit the following resources: