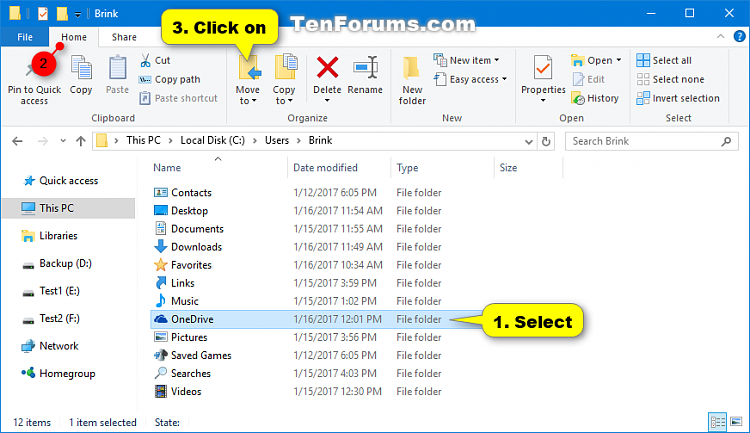OneDrive is a free online storage service that comes bundled with Windows 10. You can use OneDrive with your Microsoft account to save your files there and you'll be able to get to them from any PC, tablet, or phone.
Windows 10 syncs your OneDrive online with the OneDrive folder on your PC.
By default, Windows stores your OneDrive folder in your account's %UserProfile% folder (ex: "C:\Users\Brink").
You can change where files in this OneDrive folder are stored to another place on the hard drive or another drive.
This tutorial will show you how to change the default location of your OneDrive folder to where you want in Windows 10.
Here's How:
1. Right click or press and hold on the OneDrive icon on the taskbar notification area, click/tap on the menu (3 dots) button, and click/tap on Settings. (see screenshot below)
 If OneDrive is currently not running to show this icon, then run: %LocalAppData%\Microsoft\OneDrive\OneDrive.exe
If OneDrive is currently not running to show this icon, then run: %LocalAppData%\Microsoft\OneDrive\OneDrive.exe
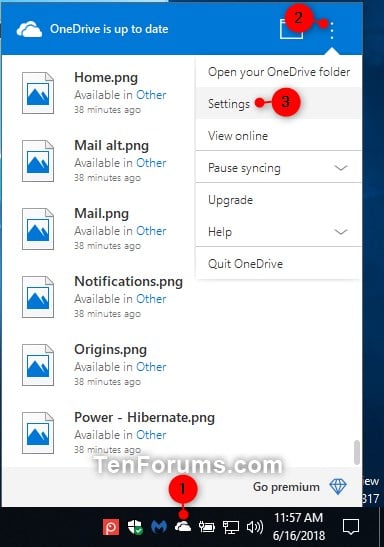
2. Click/tap on the Account tab, and click/tap on the Unlink this PC link under OneDrive. (see screenshot below)
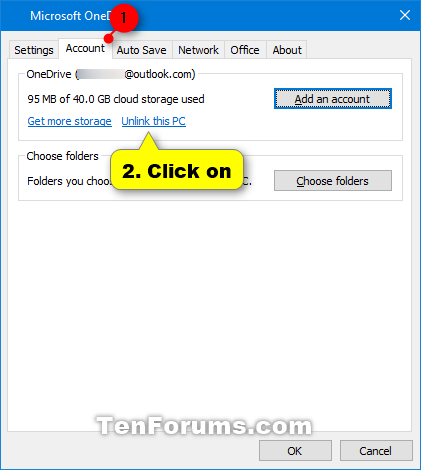
3. Click/tap on Unlink account to confirm. (see screenshot below)
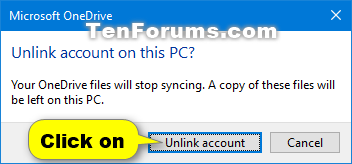
4. OneDrive will now be unlinked from this PC and stop syncing files to your account in Windows 10. Leave this Set up OneDrive window open for now. You will need to return to it later at step 9 below. (see screenshot below)
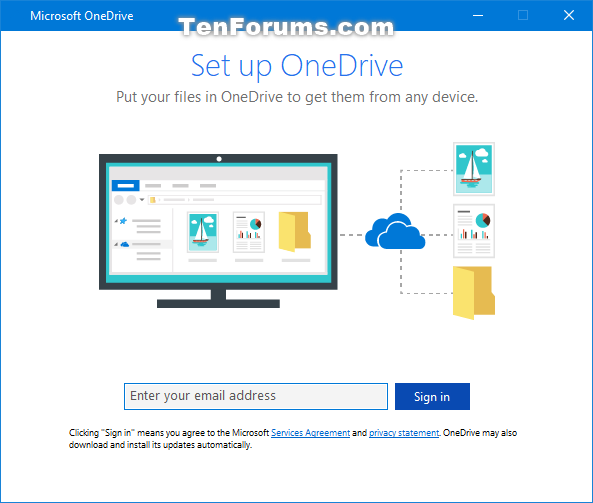
5. Open the location (ex: "%UserProfile%") of where your OneDrive folder is in File Explorer, click/tap on the Home tab, and click/tap on the Move to button in the ribbon. (see screenshot below)
6. Click/tap on Choose location in the drop down. (see screenshot below)
7. Browse to and select the location (ex: "E:" drive) where you want to move your OneDrive folder, and click/tap on Move. (see screenshot below)
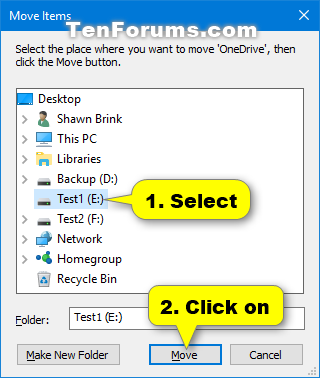
8. The OneDrive folder and all of its contents will now start moving to the new location (ex: "E:" drive). (see screenshot below)
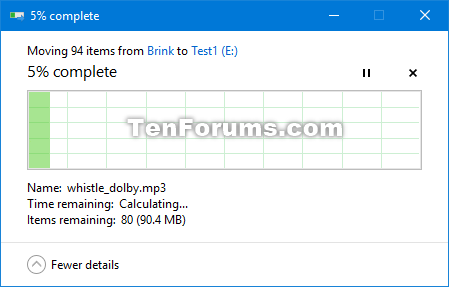
9. When it has finished moving, return to the Set up OneDrive window from step 4 above, enter the email address for your Microsoft account, and click/tap on Sign in. (see screenshot below)
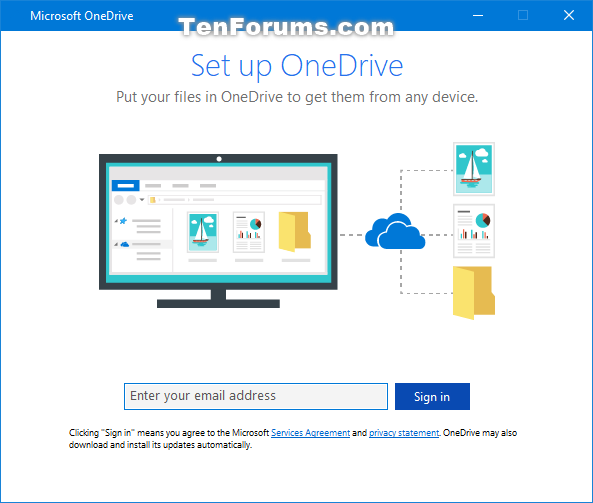
10. Enter the password for your Microsoft account, and click/tap on Sign in. (see screenshot below)
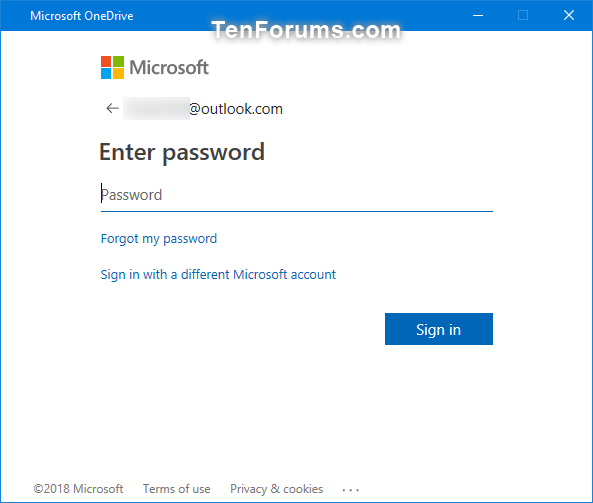
11. If you have turned on two-step verification for your Microsoft account, select how (ex: text) you want to receive your code, fill out any other required information, and click/tap on Send code. (see screenshot below)
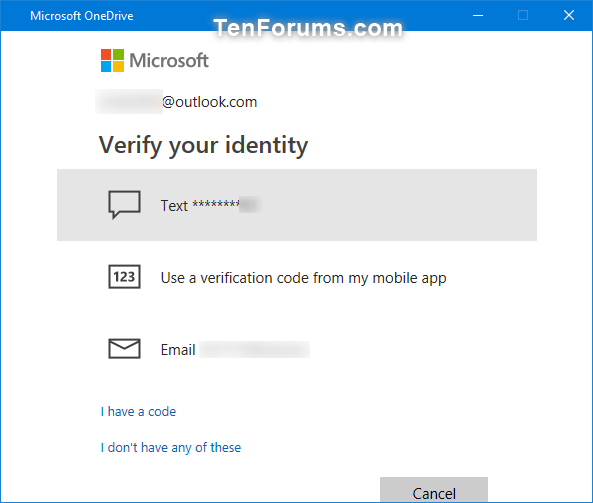
A) Enter the code you received from Microsoft, and click/tap on Submit. (see screenshot below)
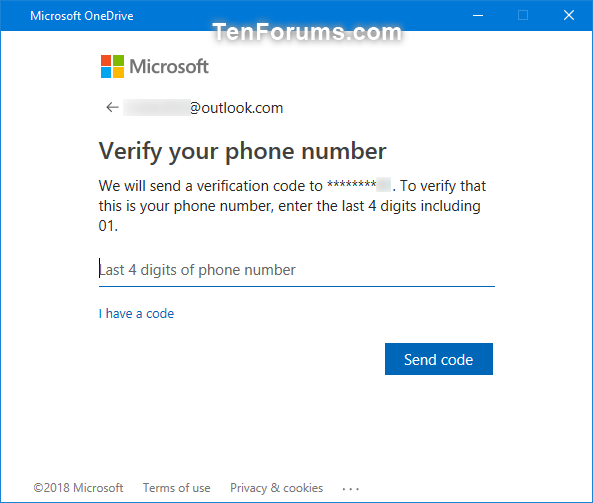
12. Click/tap on the Change location link. (see screenshot below)
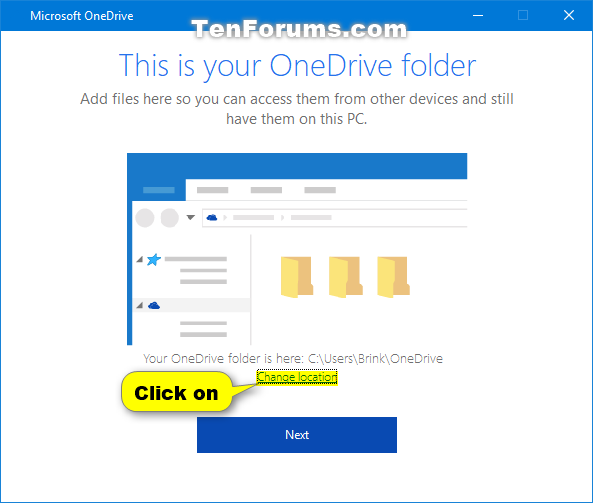
13. Browse to the location (ex: "E:" drive) where you moved your OneDrive folder from step 7 above, select the OneDrive folder, and click/tap on Select Folder. (see screenshot below)
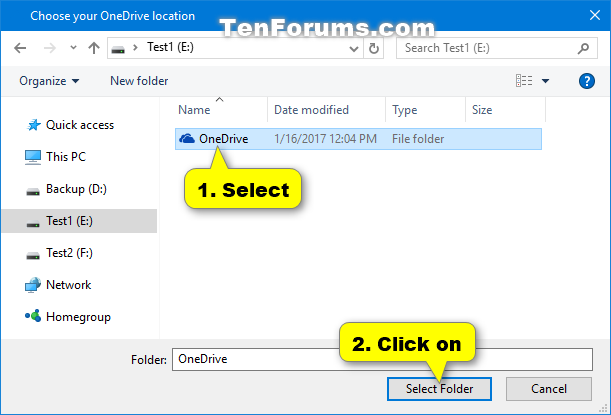
14. Click/tap on Use this location. (see screenshot below)
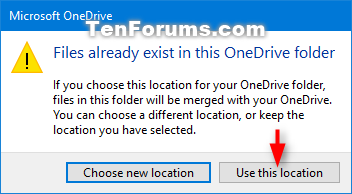
15. Verify that the new location (ex: "E:\OneDrive") is correct, and click/tap on Next. (see screenshot below)
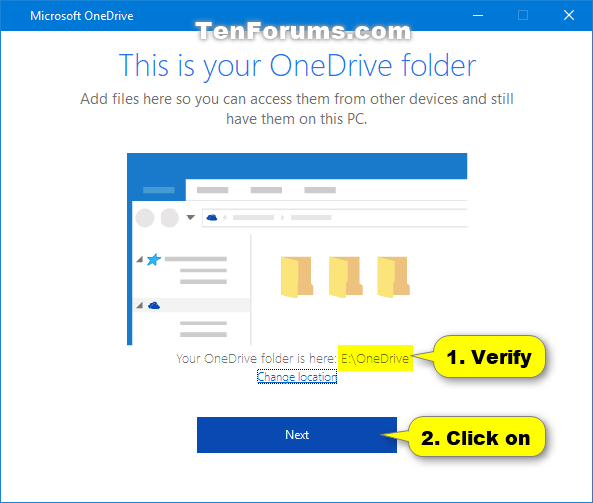
16. When finished, looking through the Welcome to OneDrive guide, you can close the Microsoft OneDrive setup window. (see screenshots below)
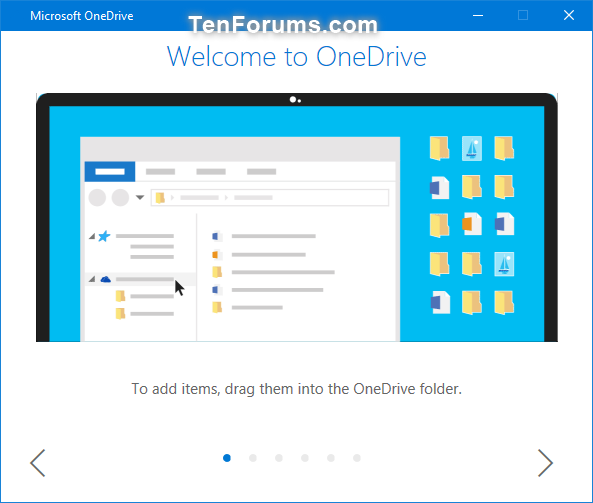
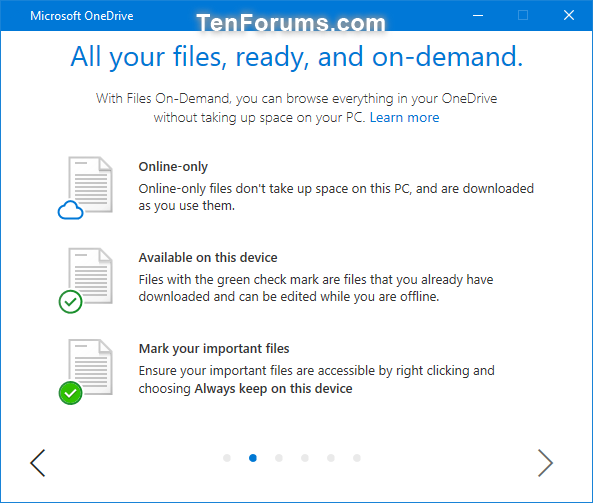
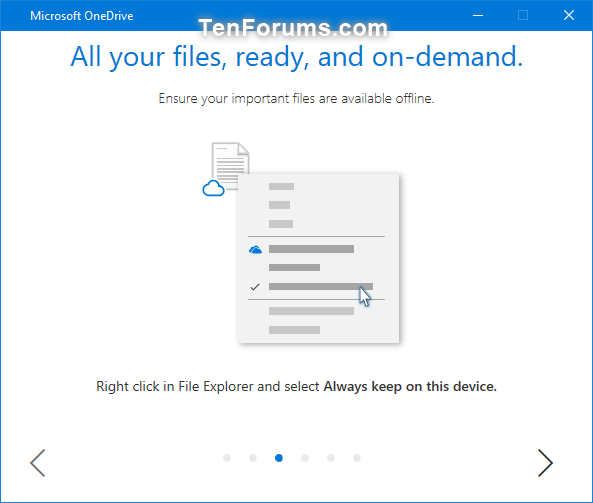
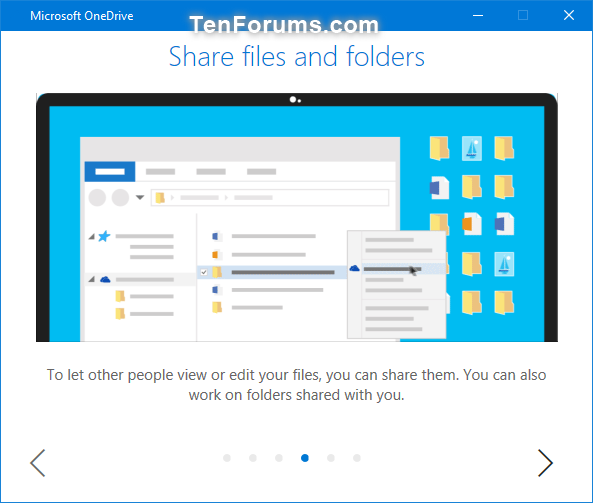
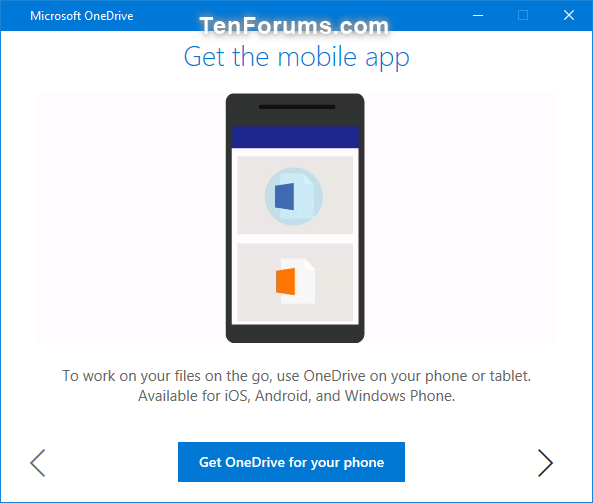
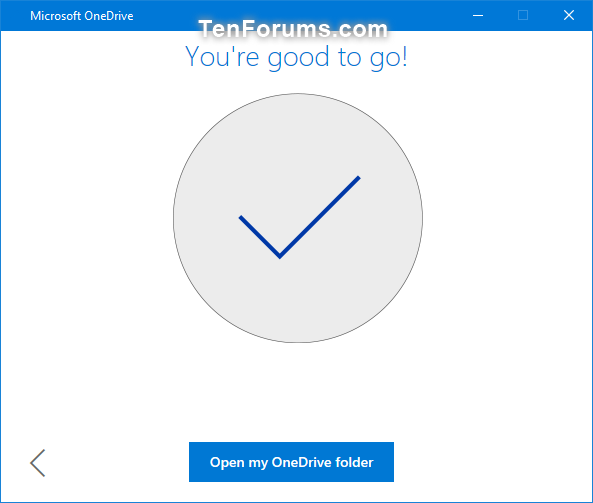
17. Your OneDrive folder is now at the new location (ex: "E:\OneDrive" ) syncing the folders you had chosen in step 16 above. (see screenshots below)
That's it,
Shawn
Source: https://www.tenforums.com/tutorials/75052-change-location-onedrive-folder-windows-10-a.html
Windows 10 syncs your OneDrive online with the OneDrive folder on your PC.
By default, Windows stores your OneDrive folder in your account's %UserProfile% folder (ex: "C:\Users\Brink").
You can change where files in this OneDrive folder are stored to another place on the hard drive or another drive.
This tutorial will show you how to change the default location of your OneDrive folder to where you want in Windows 10.
How to Change the Location of OneDrive Folder in Windows 10
Here's How:
1. Right click or press and hold on the OneDrive icon on the taskbar notification area, click/tap on the menu (3 dots) button, and click/tap on Settings. (see screenshot below)
 If OneDrive is currently not running to show this icon, then run: %LocalAppData%\Microsoft\OneDrive\OneDrive.exe
If OneDrive is currently not running to show this icon, then run: %LocalAppData%\Microsoft\OneDrive\OneDrive.exe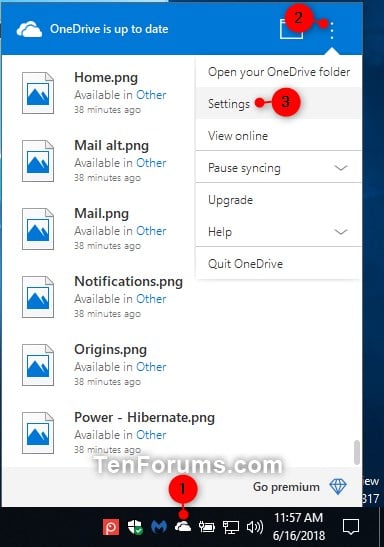
2. Click/tap on the Account tab, and click/tap on the Unlink this PC link under OneDrive. (see screenshot below)
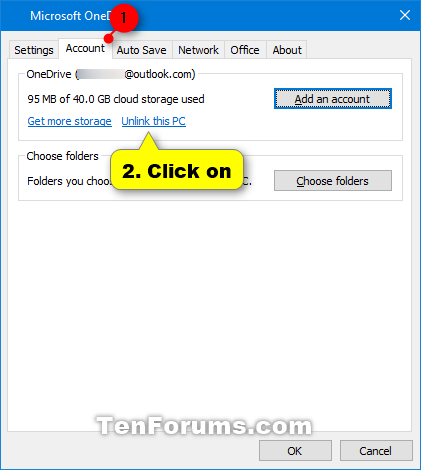
3. Click/tap on Unlink account to confirm. (see screenshot below)
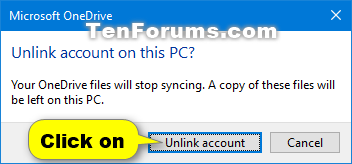
4. OneDrive will now be unlinked from this PC and stop syncing files to your account in Windows 10. Leave this Set up OneDrive window open for now. You will need to return to it later at step 9 below. (see screenshot below)
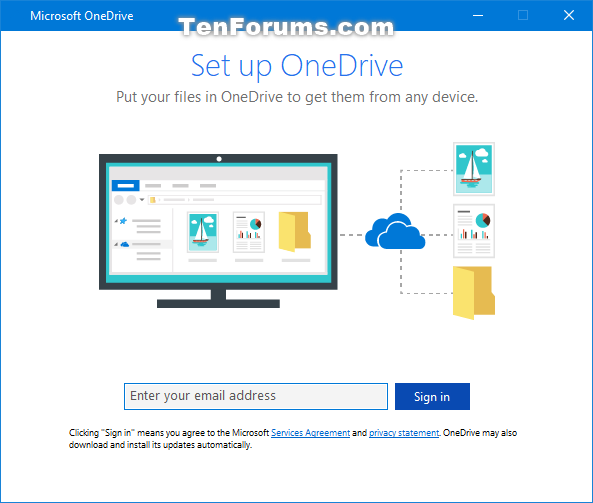
5. Open the location (ex: "%UserProfile%") of where your OneDrive folder is in File Explorer, click/tap on the Home tab, and click/tap on the Move to button in the ribbon. (see screenshot below)
6. Click/tap on Choose location in the drop down. (see screenshot below)
7. Browse to and select the location (ex: "E:" drive) where you want to move your OneDrive folder, and click/tap on Move. (see screenshot below)
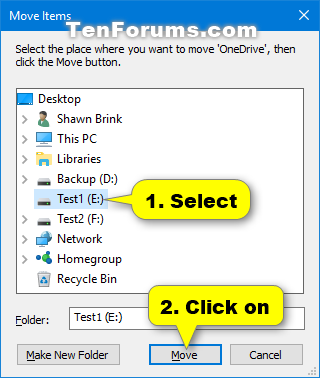
8. The OneDrive folder and all of its contents will now start moving to the new location (ex: "E:" drive). (see screenshot below)
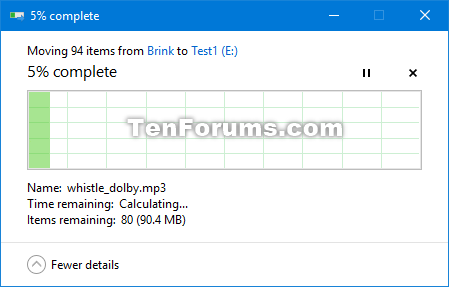
9. When it has finished moving, return to the Set up OneDrive window from step 4 above, enter the email address for your Microsoft account, and click/tap on Sign in. (see screenshot below)
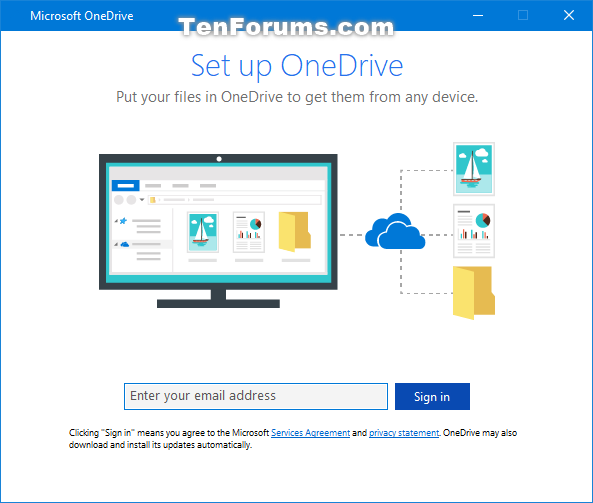
10. Enter the password for your Microsoft account, and click/tap on Sign in. (see screenshot below)
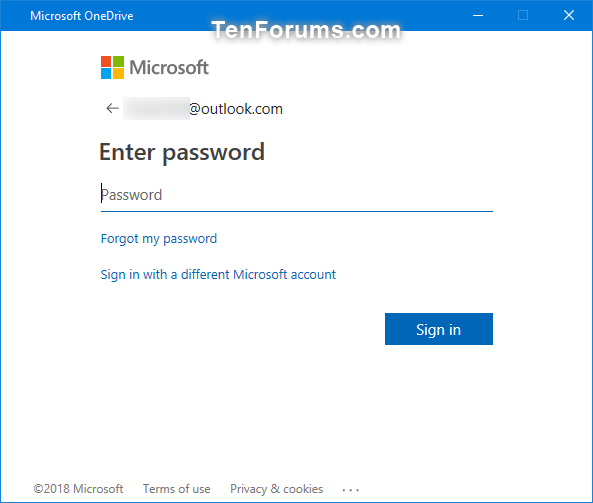
11. If you have turned on two-step verification for your Microsoft account, select how (ex: text) you want to receive your code, fill out any other required information, and click/tap on Send code. (see screenshot below)
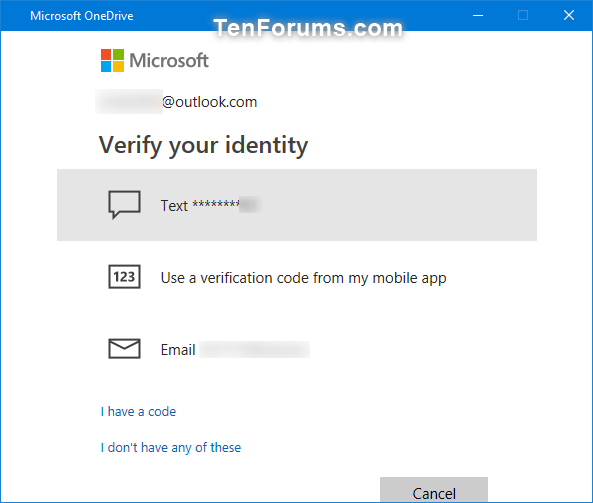
A) Enter the code you received from Microsoft, and click/tap on Submit. (see screenshot below)
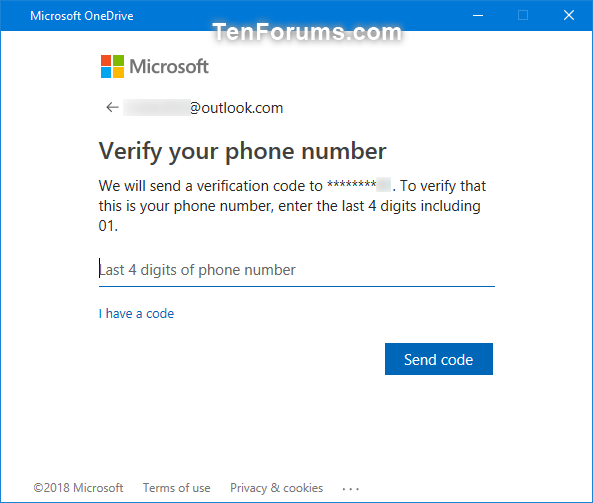
12. Click/tap on the Change location link. (see screenshot below)
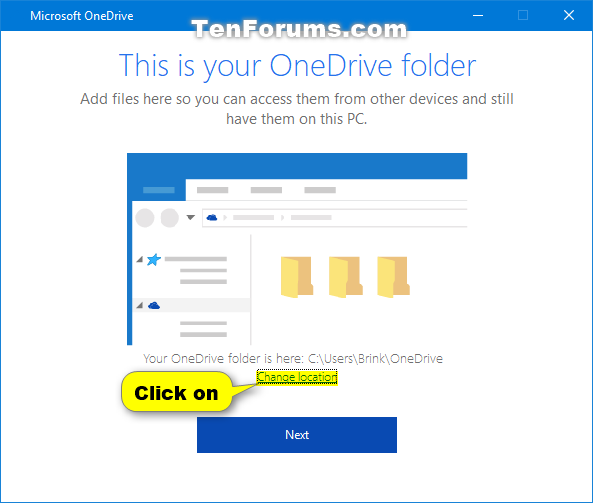
13. Browse to the location (ex: "E:" drive) where you moved your OneDrive folder from step 7 above, select the OneDrive folder, and click/tap on Select Folder. (see screenshot below)
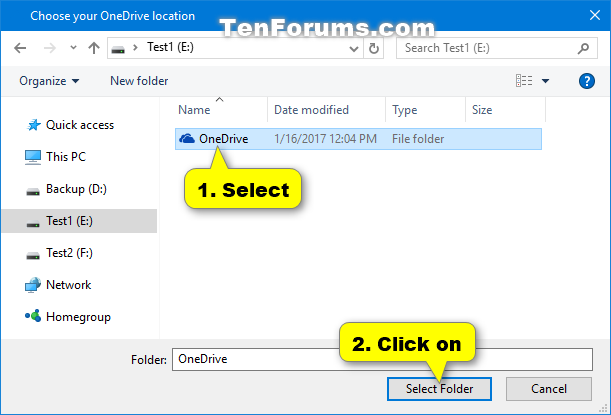
14. Click/tap on Use this location. (see screenshot below)
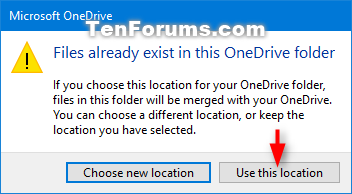
15. Verify that the new location (ex: "E:\OneDrive") is correct, and click/tap on Next. (see screenshot below)
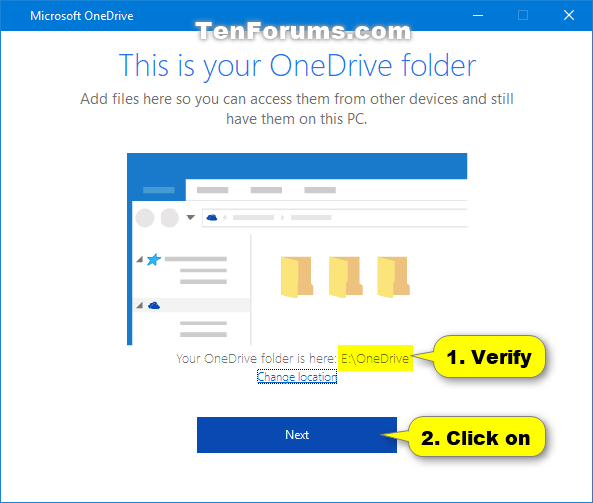
16. When finished, looking through the Welcome to OneDrive guide, you can close the Microsoft OneDrive setup window. (see screenshots below)
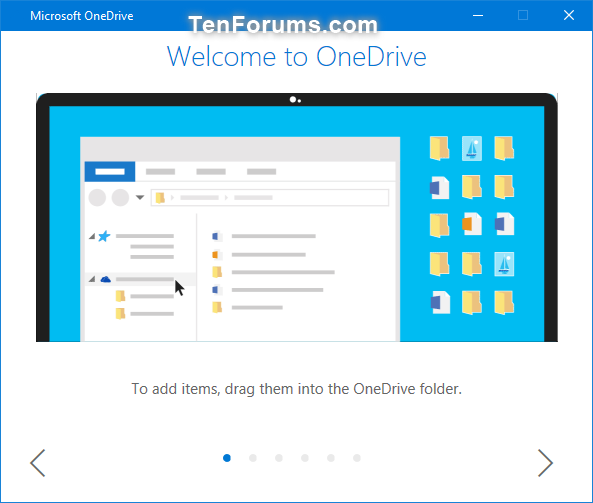
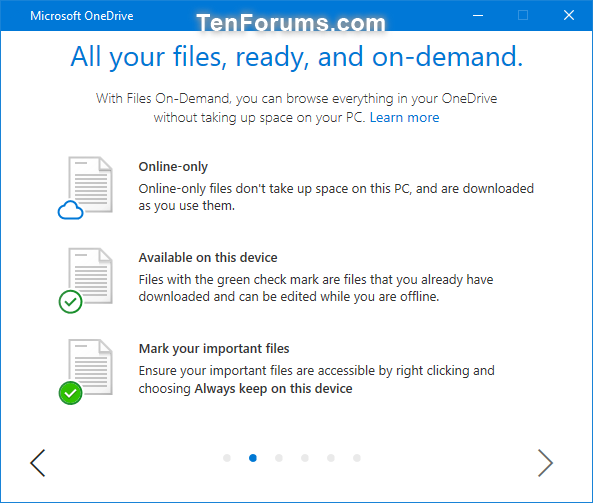
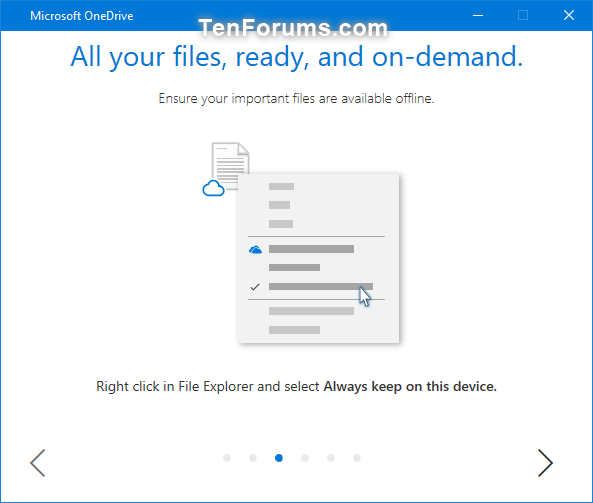
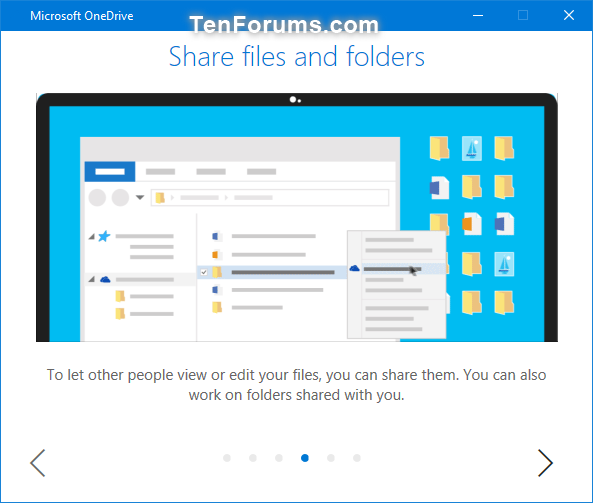
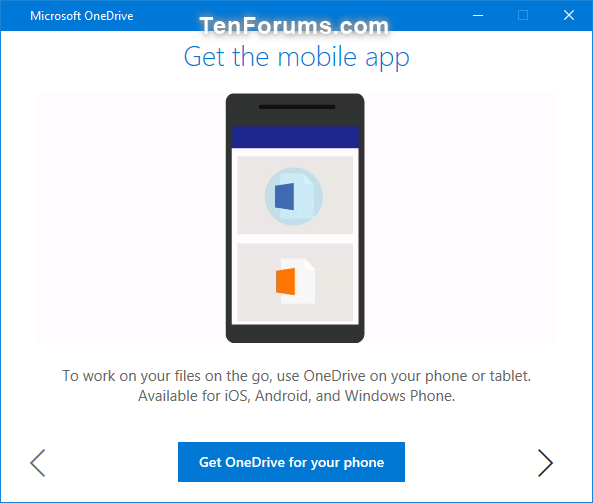
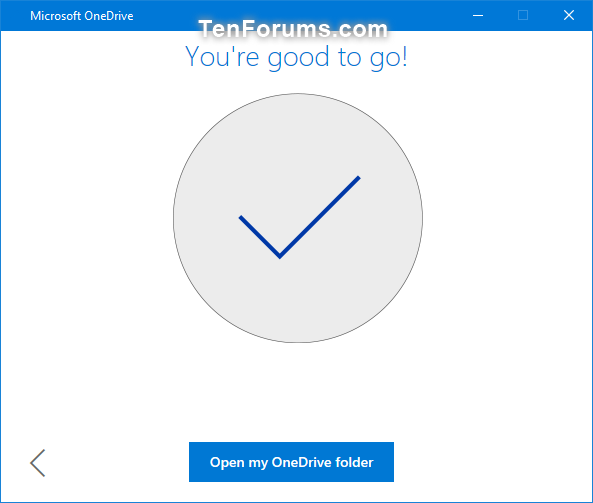
17. Your OneDrive folder is now at the new location (ex: "E:\OneDrive" ) syncing the folders you had chosen in step 16 above. (see screenshots below)
That's it,
Shawn
Source: https://www.tenforums.com/tutorials/75052-change-location-onedrive-folder-windows-10-a.html